關於如何使用 Cloudways 從零架設 WordPress 網站的基礎教學,你可以看【WordPress教學】從零開始架設你的WordPress網站,八步驟從架設到安裝主題完整教學指南,而這篇是要跟你分享如何將網站從 Cloudways 搬到 A2 Hosting 主機。
在A2 Hosting挑選主機規格
A2 Hosting是屬於共享主機(Shared Web Hosting,又稱虛擬主機Virtual Hosting),也就是指大家共享同一台主機資源,等於是把一個家的空間隔成很多個雅房,共享主機就如同你是租一間雅房,會跟室友一起共享廚房、廁所等所有資源。知名共享主機商像是,A2 Hosting、BlueHost、Godaddy、SiteGround等。
如果你跟漾站長一樣,同時管理多個網站,而有些網站才剛開始或是經營一陣子後,功能還不多且流量還不大,你就可以跟我一樣,把這些網站放在CP值爆高的 A2 Hosting 主機,等到網站成長茁壯後再換到更高效、更快速的五星級 Cloudways 主機,也是蠻省錢的選擇。
A2 Hosting 方案比較
我是選擇「Turbo Boost 3年」,因為優惠只提供給第一次購買的帳號,所以「Turbo Boost 3年」應該是最超值的,折數最大,打34折是US$251.64(約NT$6,955),這樣算起來1個月193台幣,1天只要6塊台幣。WOW超香的啦!
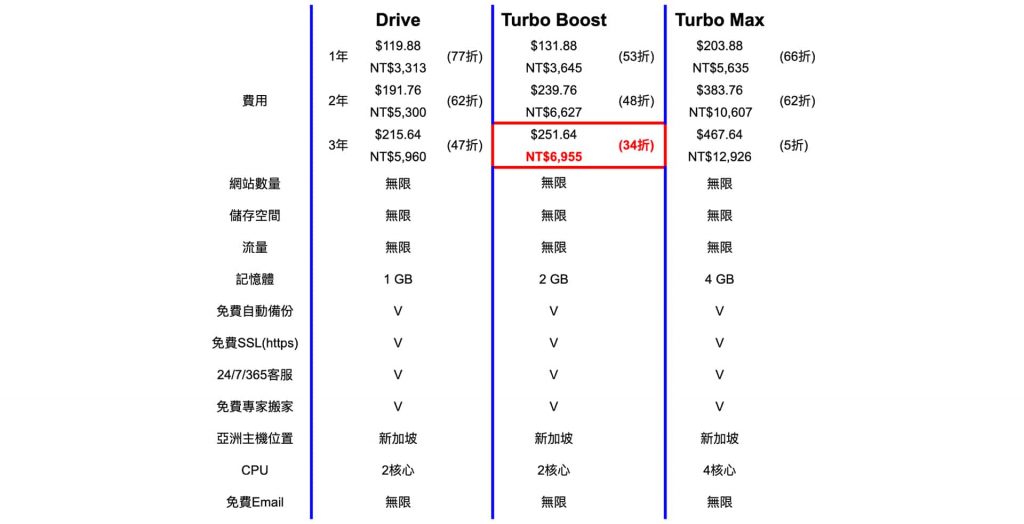
加上我是特別在一年一次的黑色星期五時購買,所以就又更便宜了,只要US$215.64(約NT$5,960),所以如果不是很急的朋友是可以等每年底大約11-12月時的黑色星期五特價喔。
A2 Hosting 還提供一個優於業界的方案:「first 30-days for a full refund, or receive a prorated refund of unused service after 30-days.」,就是指他們在30天內會無條件全額退費,而30天後也可以依照比例退費。這對使用者來說,真的有很大的彈性,因為如果試用後不好用也可以直接選擇退費。
購買 A2 Hosting
選擇Turbo Boost (你的畫面應該是$6.99),點擊「GET TURBO BOOST」。
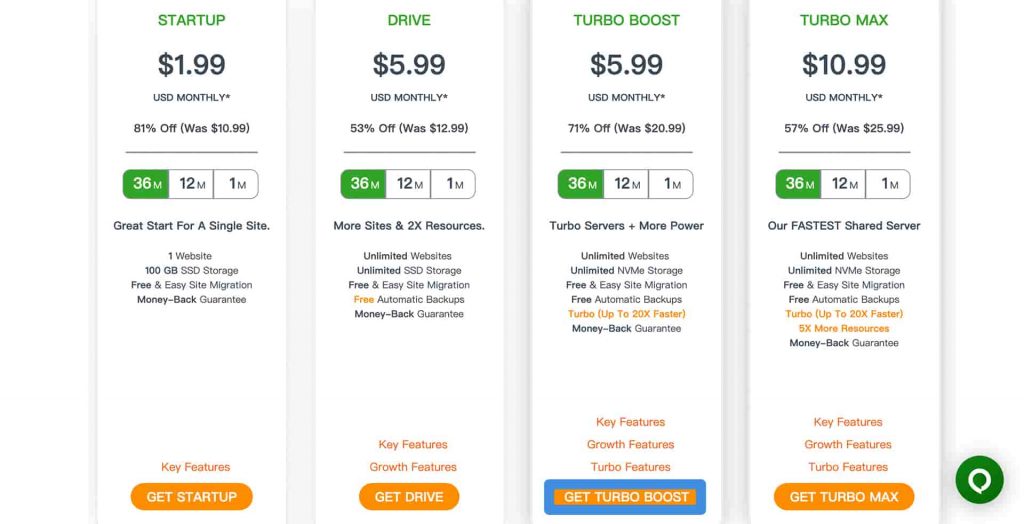
你可以輸入已有的網域名稱,因為我在買的當下還沒決定要搬家哪一個,所以我先選擇使用A2提供的暫時網域。輸入完成後,點擊「Check Availablity」,如果該網域名稱已經被使用過會顯示「The domain you entered is not valid」,那就再輸入其他網域名稱,如果沒問題系統會自動轉換到訂單頁。
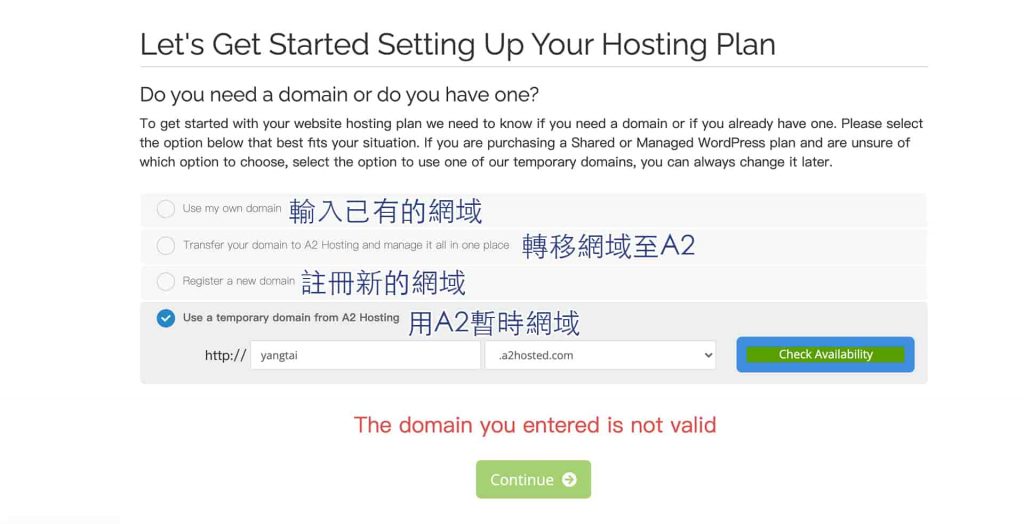
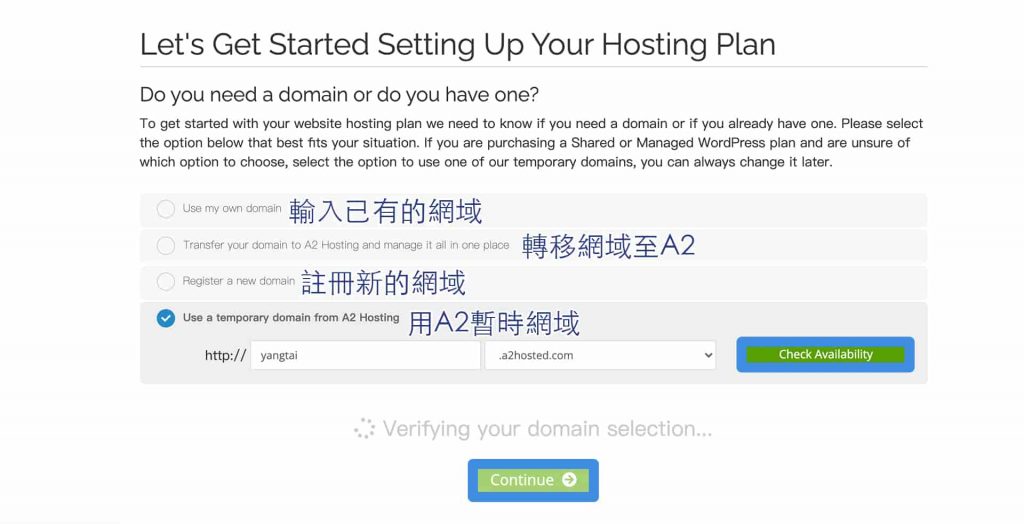
進入訂單頁會列出Turbo Boost Web Hosting主要提供的功能,詳細功能可以看A2 Hosting 詳細方案比較表。
High-Performance Turbo Server >>高效能主機
UNLIMITED Websites and Hosted Domains >>無限網域
UNLIMITED Ultra-fast NVMe Storage >>無限儲存空間
UNLIMITED Transfer >>無限流量
UNLIMITED Email Accounts >>無限電子郵件
WordPress Optimized >>WordPress最佳化
A2 Site Accelerator >>A2網站加速器
cPanel Control Panel >>cPanel管理介面
我選擇折數最多的36個月,你也可以選擇24個月、12個月、1個月等方案。
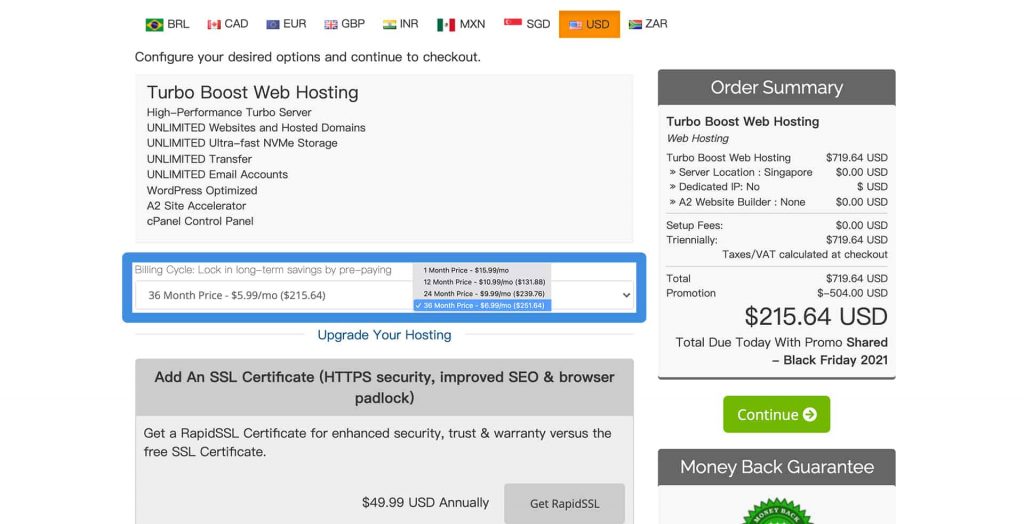
其他項目我都沒有加購,大家可以依需求加購。
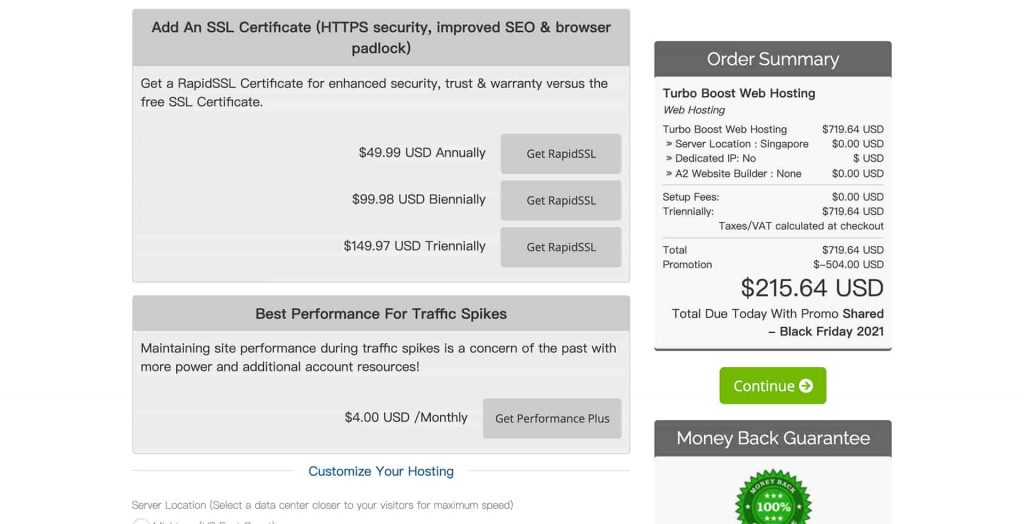
如果你是在台灣,主機位置可以選擇新加坡Singapore,大家可以依需求選擇適當位置。
選擇自動安裝WordPress,黃色框框會有WordPress 後台的登入帳號密碼,要記得存下來。都確認沒問題後,點擊「Continue」。
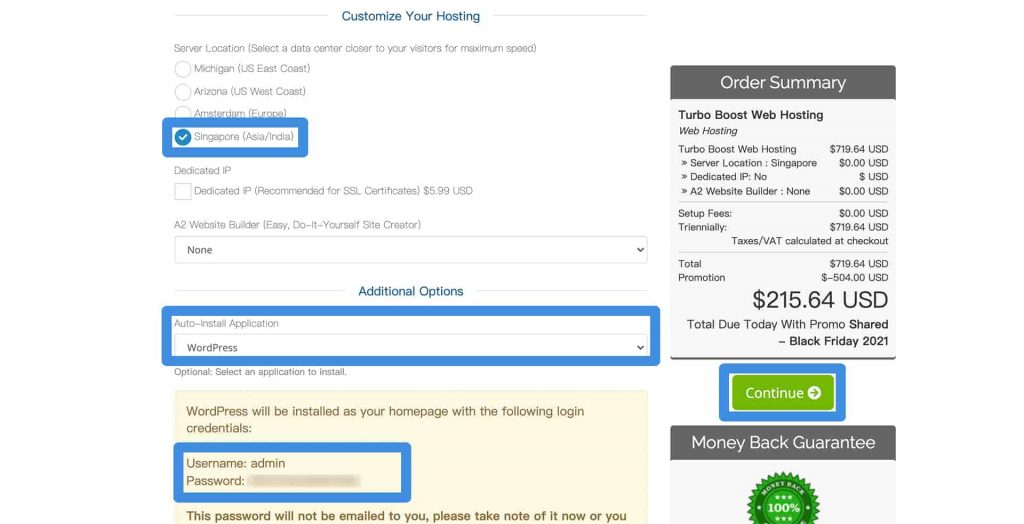
系統會自動套用優惠卷,確認都ok就點擊「Checkout」。
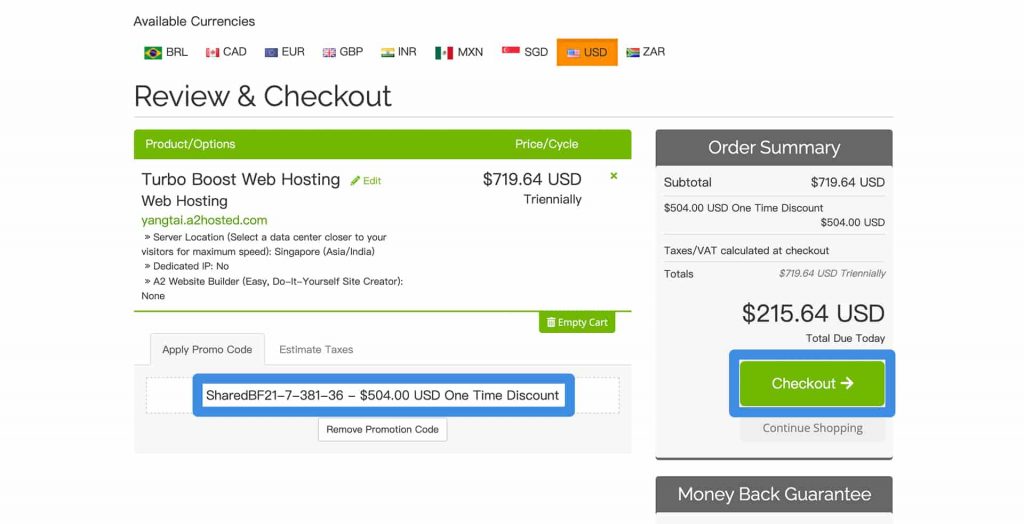
結帳時要先註冊個人資料,都需要填寫英文。
- 姓名可以跟護照一致。
- 地址需要中翻英,可前往中華郵政提供的 中文地址英譯 服務。因為地址第1排有限定字數,我通常會將路名、門牌號碼、樓層放在地址第1排,第2排放行政區、城市、國家。
- 電話號碼,把0改成國碼886,如886988333666。
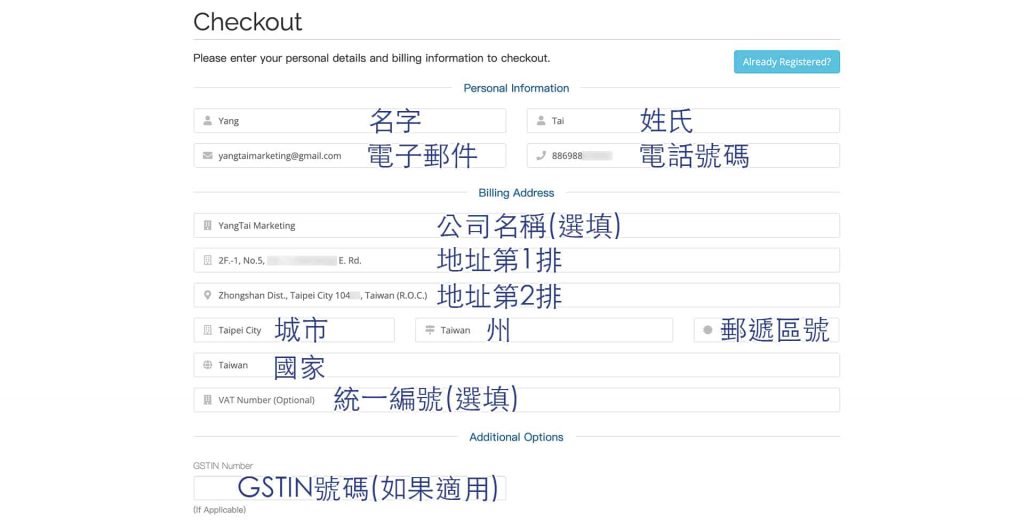
在帳戶安全這邊,設定登入A2的密碼,及若忘記密碼的提示安全問題及答案。
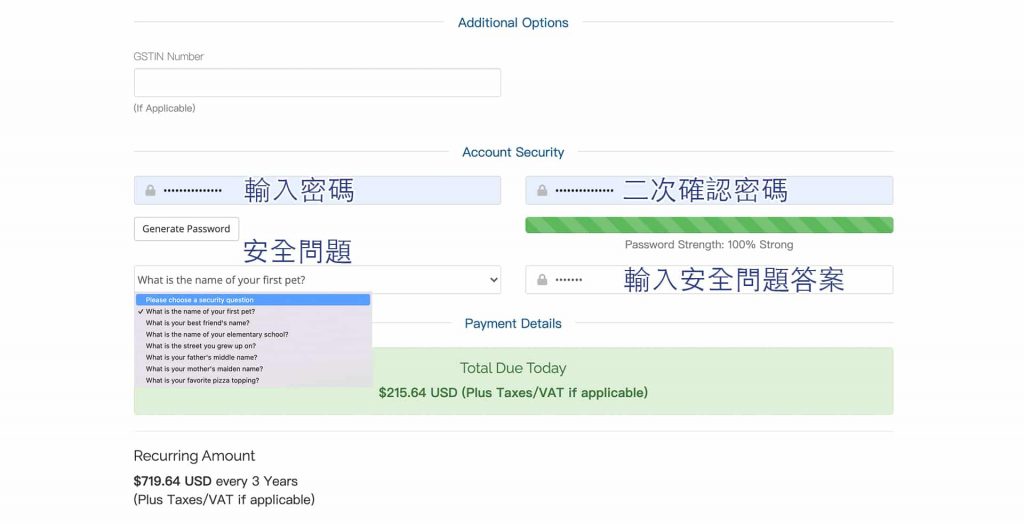
選擇信用卡付款並輸入信用卡資料,勾選「I have read and agree to the Terms of Service」,點擊「Complete Order」。
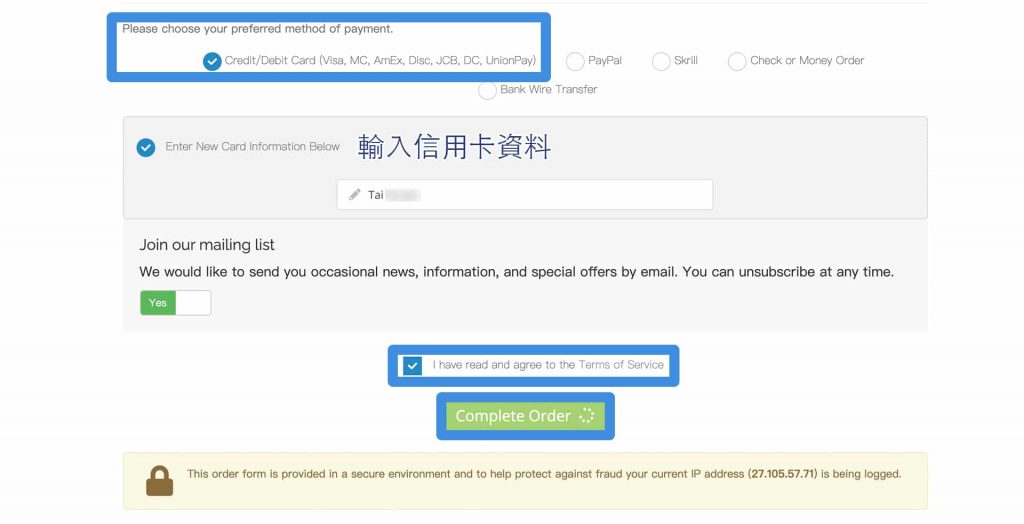
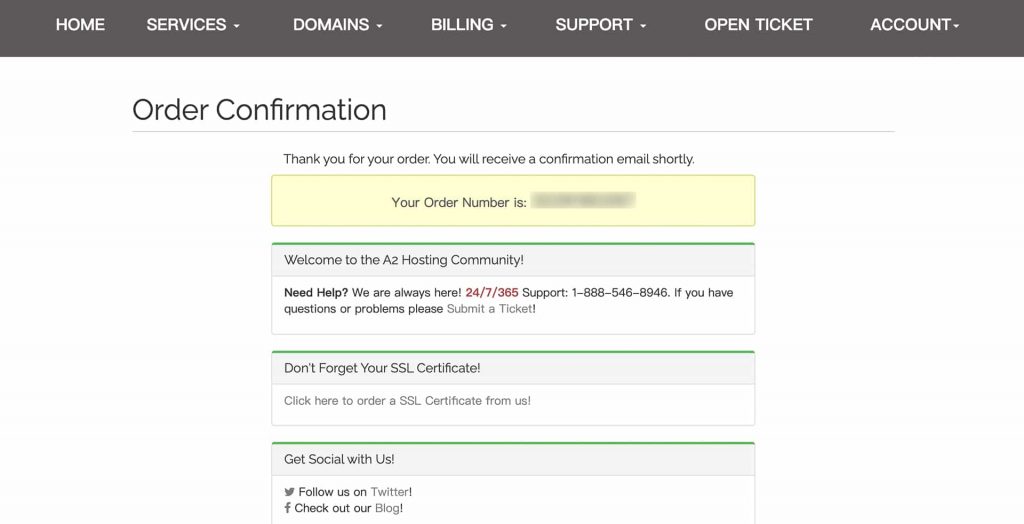
買完就可以進入 A2 Hosting Customer Portal。
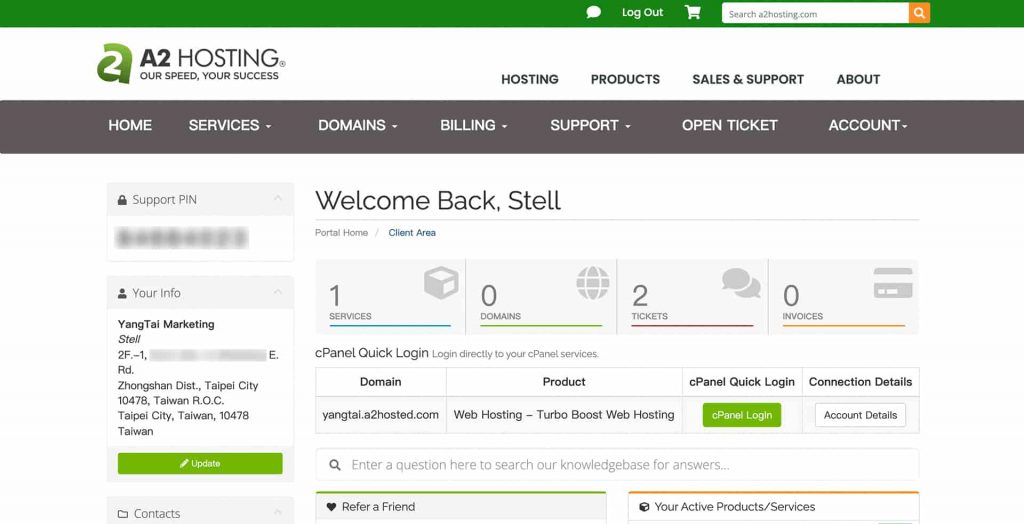
備份原網站資料
購買完 A2 Hosting 主機後,接下來我們就進入在 Cloudways 主機的 WordPress 網站後台(Before的網站,簡稱B網站),進行備份並下載網站內容。
下載並啟用WPvivid外掛
搜尋「WPvivid Backup」,點擊「立即安裝」並「啟用」。
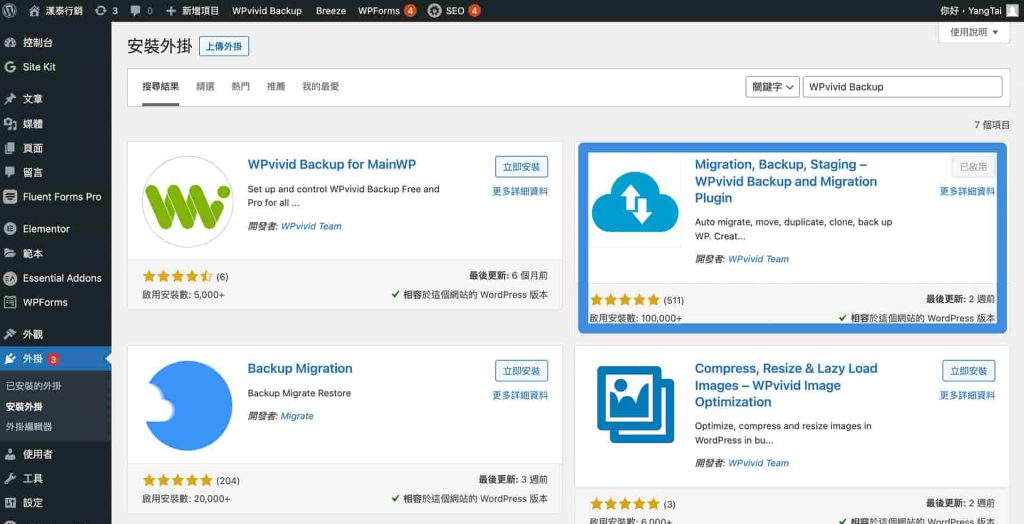
備份原網站並下載
進入「WPvivid Backup」外掛,點擊「Backup Now」。
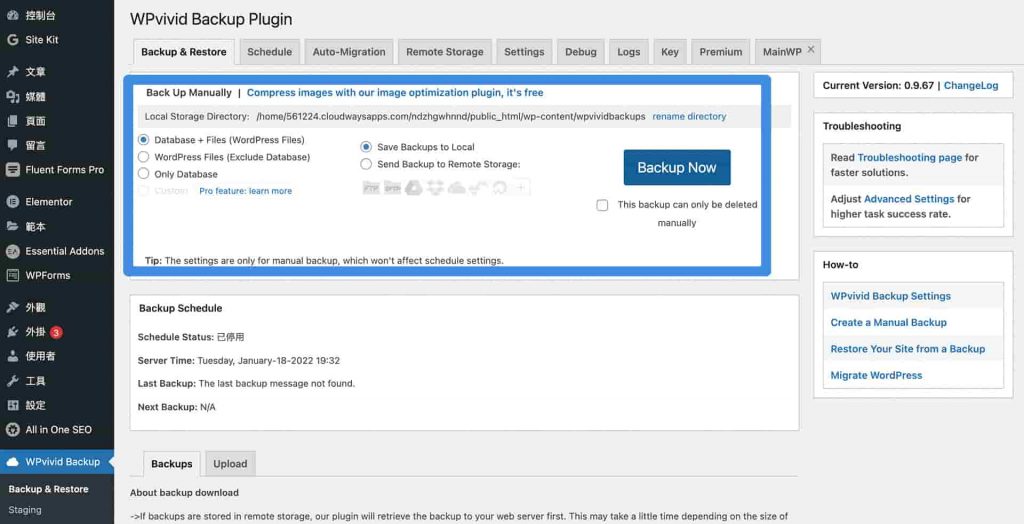
備份完成後,點擊「Dowload」。
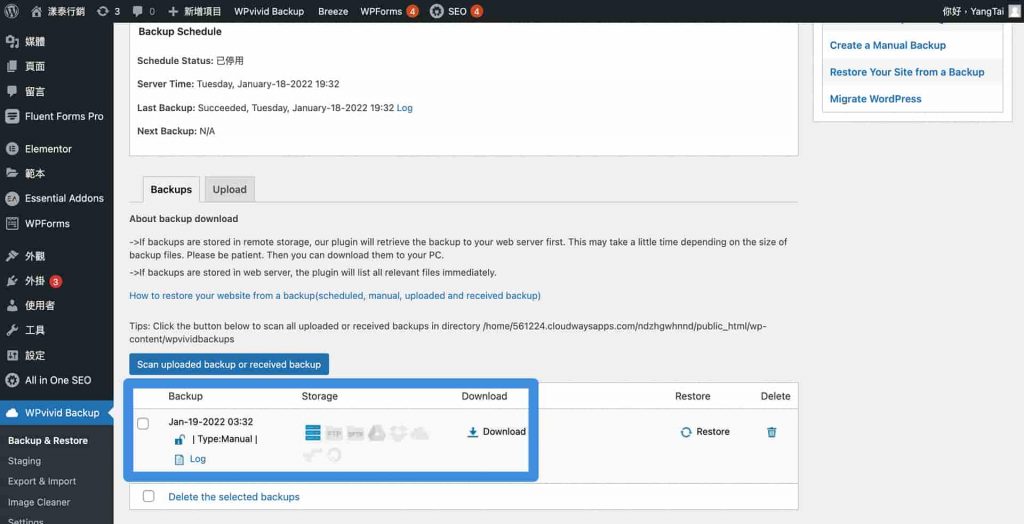
看網站大小會拆成多個檔案,分別點擊「Dowload」。
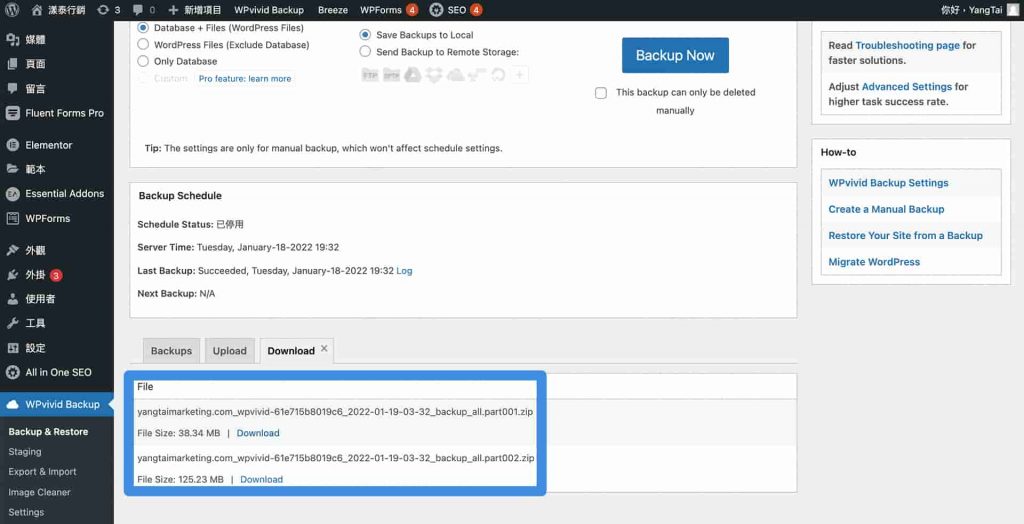
搬家到A2 Hosting主機
在 Cloudways 主機的 WordPress 網站後台(Before的網站,簡稱B網站),備份並下載網站內容完成後,接下來我們要開始搬家了,把備份檔案上傳到 A2 Hosting 主機的 WordPress 網站(After的網站,簡稱A網站)。
點擊以下連結直接進入 A2 Hosting 後台吧。
新增網域
進入 A2 Hosting 後台,點擊「cPanel Login」。
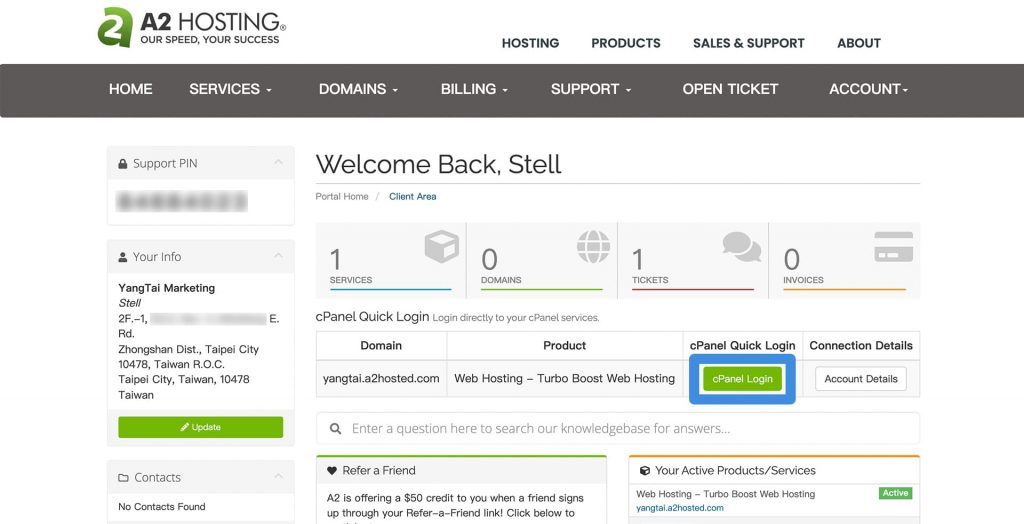
進入cPanel後,點擊「網域」。
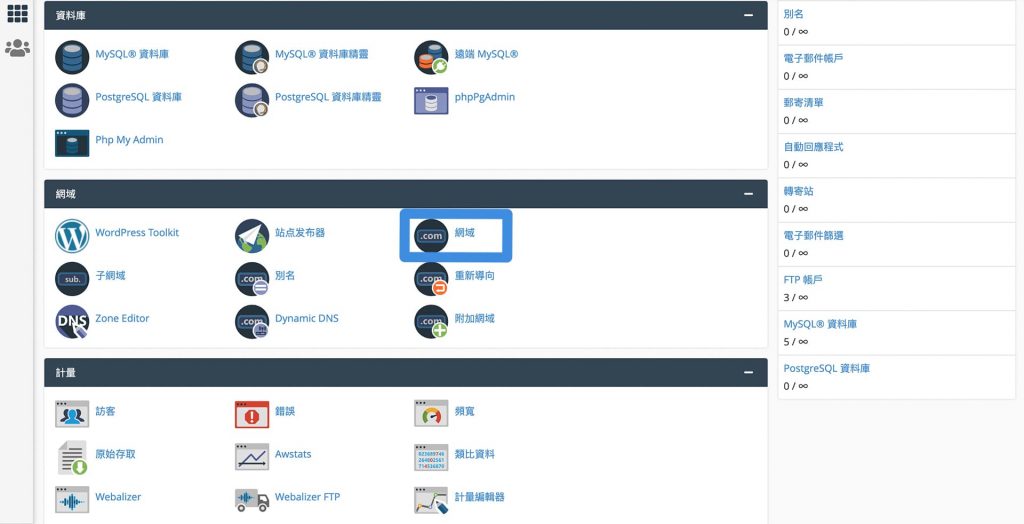
進入網域管理後,點擊「Create A New Domain」。
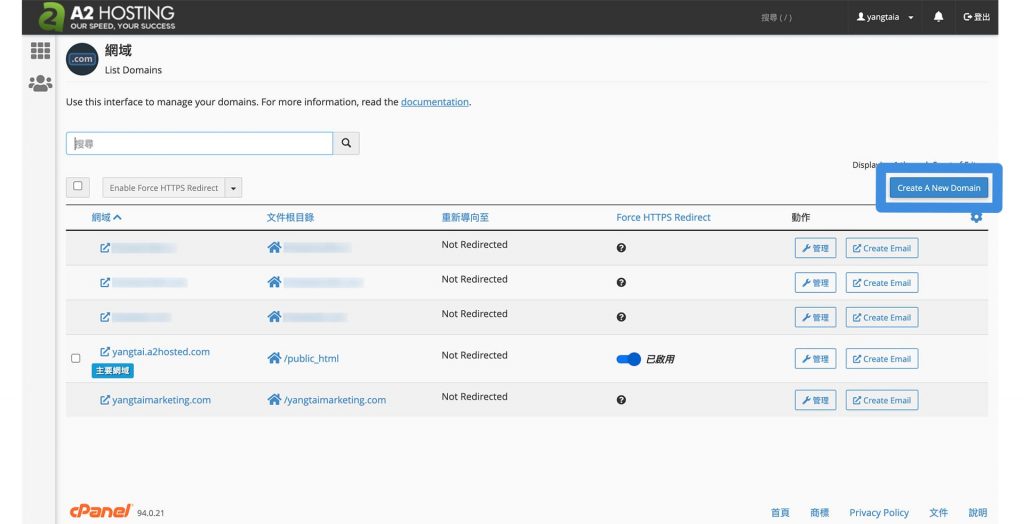
輸入網域名稱。
文件存放位置我有修改,因為是一個新網域,我並不想他放在其他網域的資料夾底下,所以我取消勾選「Share document root (/home/yangtaia/public_html) with “yangtai.a2hosted.com”.」,並以該網域名稱命名資料夾及子網域,確認後點擊「提交」。
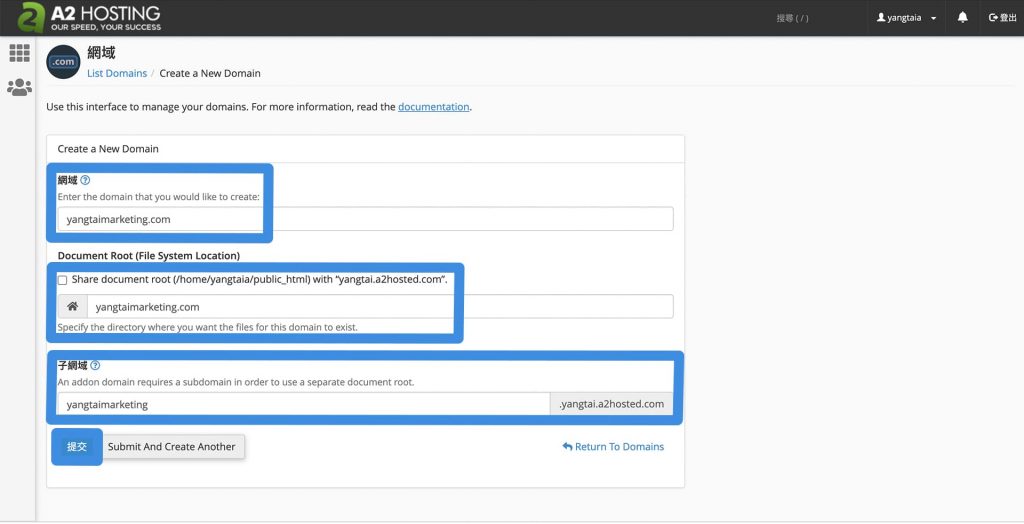
成功創建一個新的網域囉!
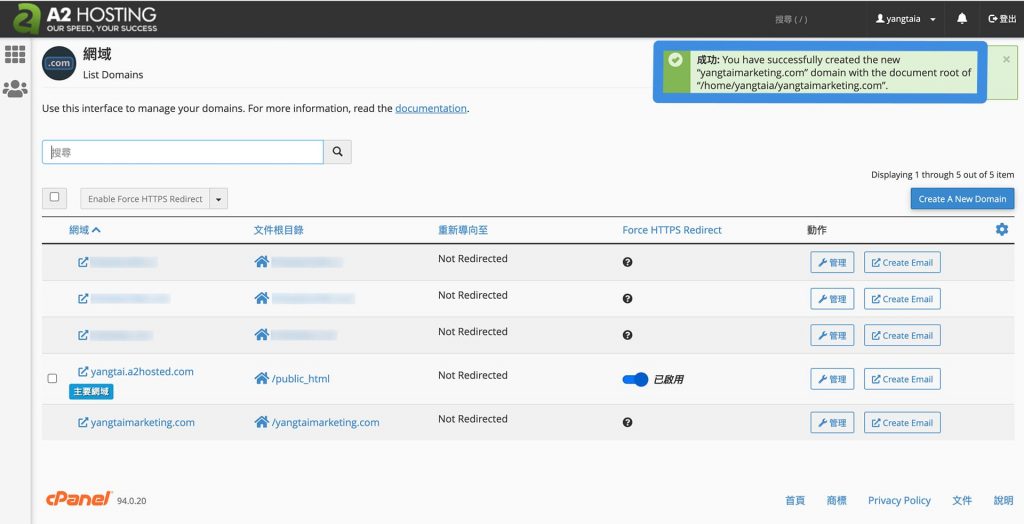
暫停Cloudflare
A2 Hosting 主機提供 AutoSSL 功能,能自動安裝 SSL 認證服務,不過若網站有啟用 Cloudflare 時,便會造成cPanel無法取得網域商認證,所以會出現錯誤訊息。
DNS DCV: No local authority: “yangtaimarketing.com”; HTTP DCV: “mail.yangtaimarketing.com” does not resolve to any IP addresses on the internet.

所以在使用 AutoSSL 安裝 SSL 前,我們先去把 Cloudflare 暫停。
點擊以下連結進入 Cloudflare 相關設定吧。
請登入你的 Cloudflare,進入概觀標籤的頁面往下滑點擊「在網站上暫停 Cloudflare」暫停網頁的 Cloudflare 服務,跳出一個確認視窗點擊「確認」。
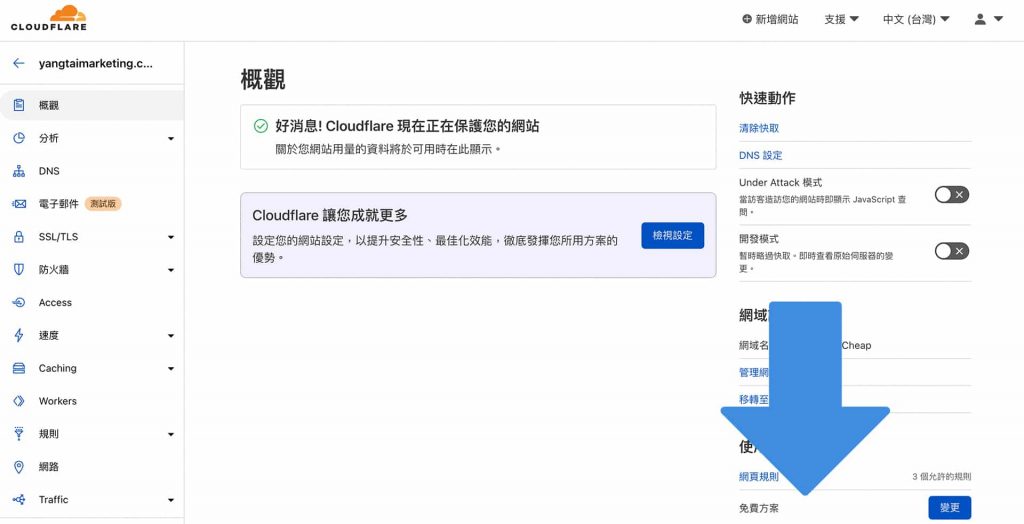
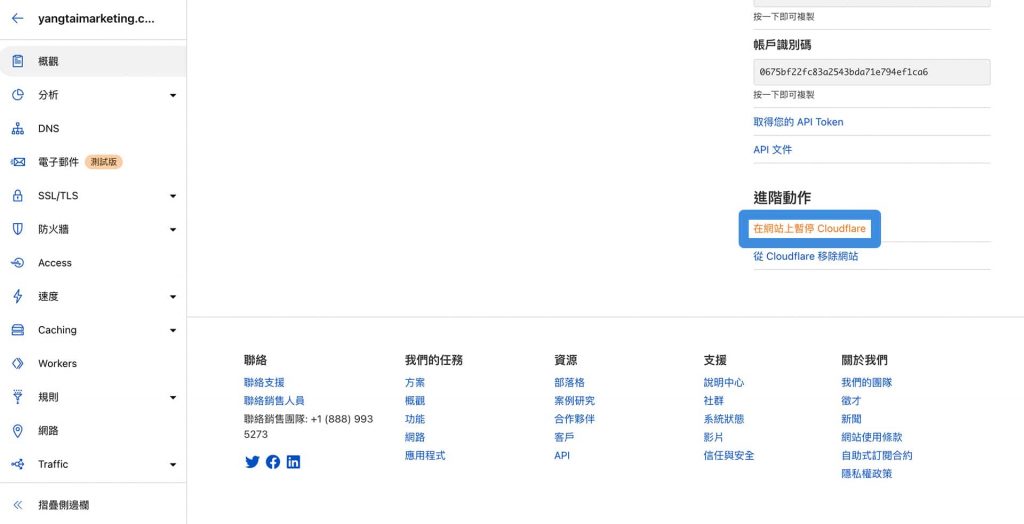
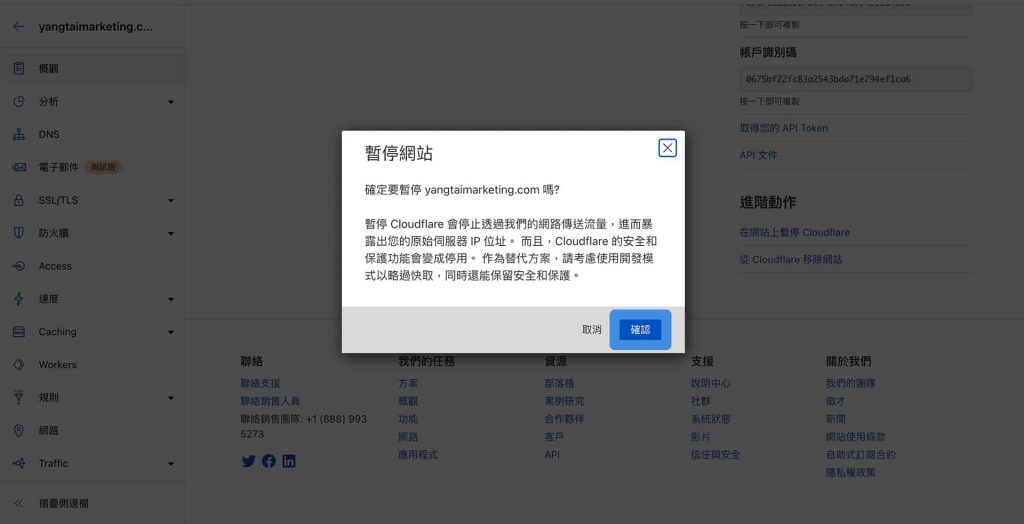
接著在概觀標籤的頁面的右邊快速動作區,點擊「清除快取」,進入清除快取功能的左邊點擊「清除全部」,跳出一個確認視窗點擊「清除全部」。
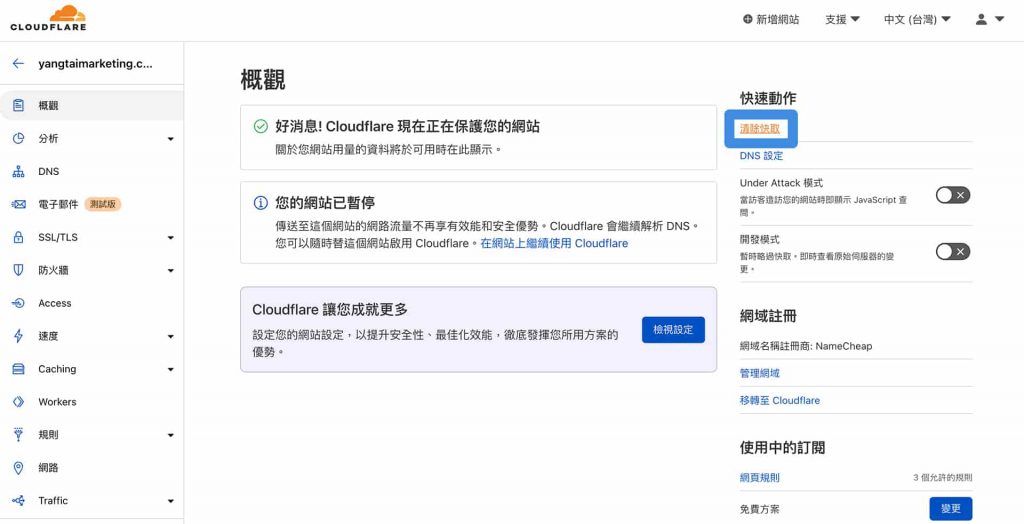
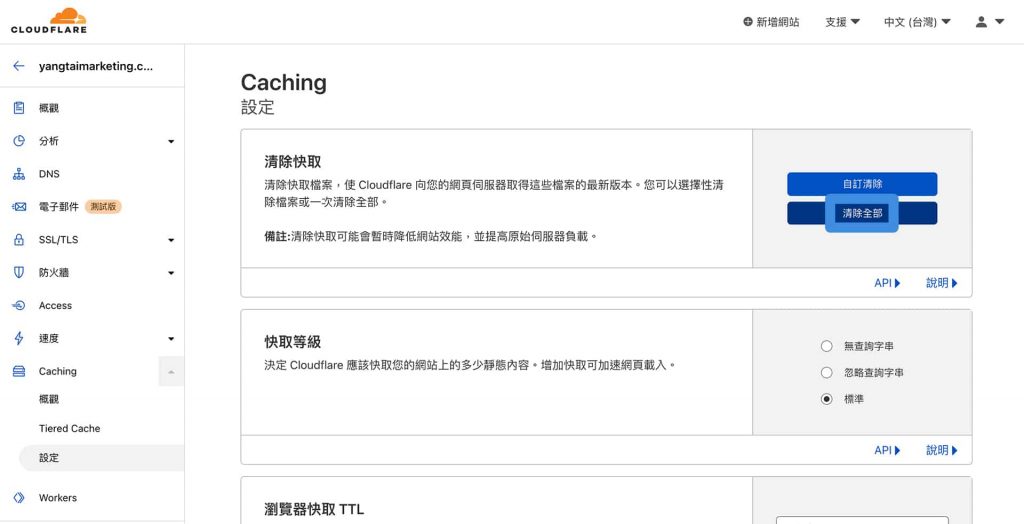
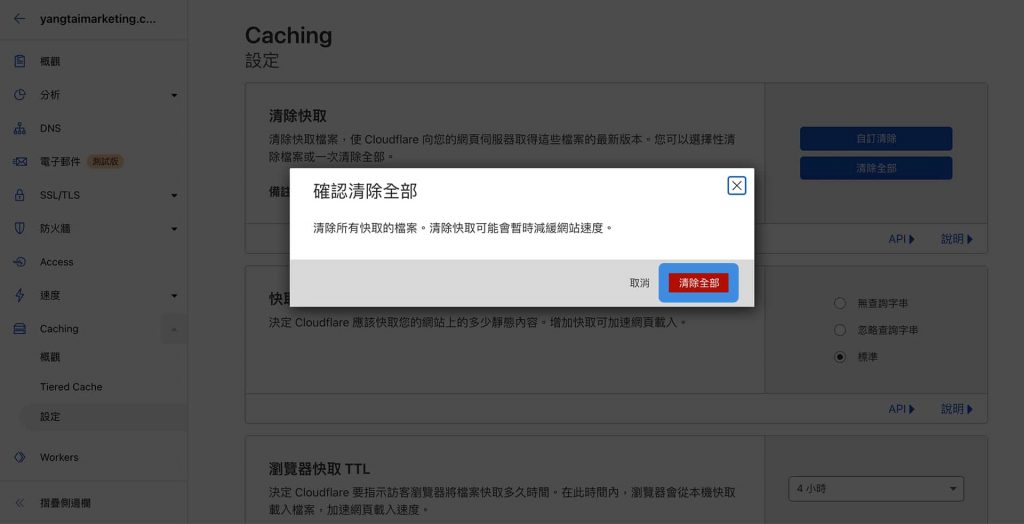
安裝SSL
將連結到網域的 Cloudflare 暫停後,我們要先進行 A2 Hosting 主機的 WordPress 網站(簡稱A網站) 的 SSL 相關設定。
點擊以下連結直接進入 A2 Hosting 後台吧。
進入 A2 Hosting 後台,點擊「SSL/TSL Status」。
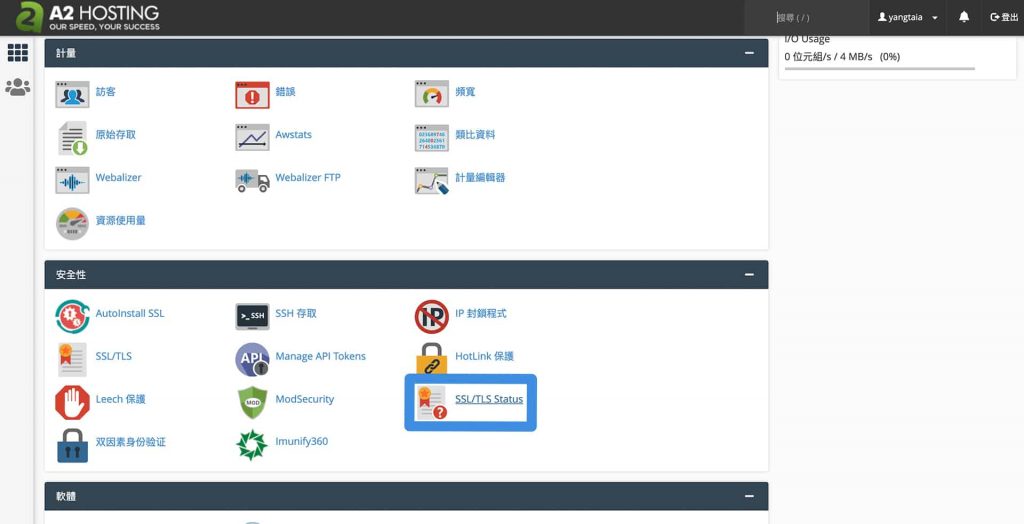
進入網域 SSL 狀態列表,我們也可以發現剛才新增網域的 SSL 是顯示錯誤資訊,所以我們要來使用A2 Hosting 主機的 AutoSSL 功能來自動啟用 SSL。
點擊「Run AutoSSL」,會出現「AutoSSL is in progress…」,需等待約3-5分鐘。
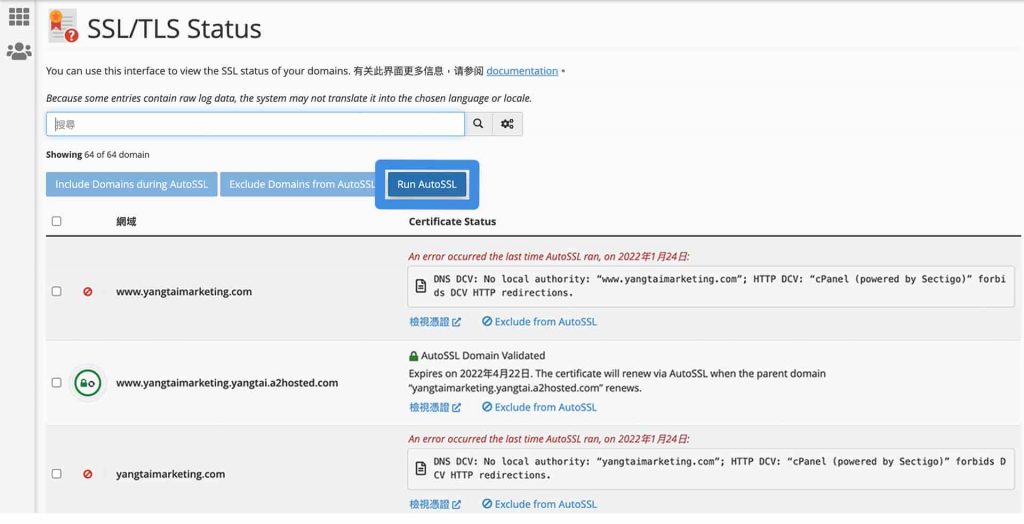
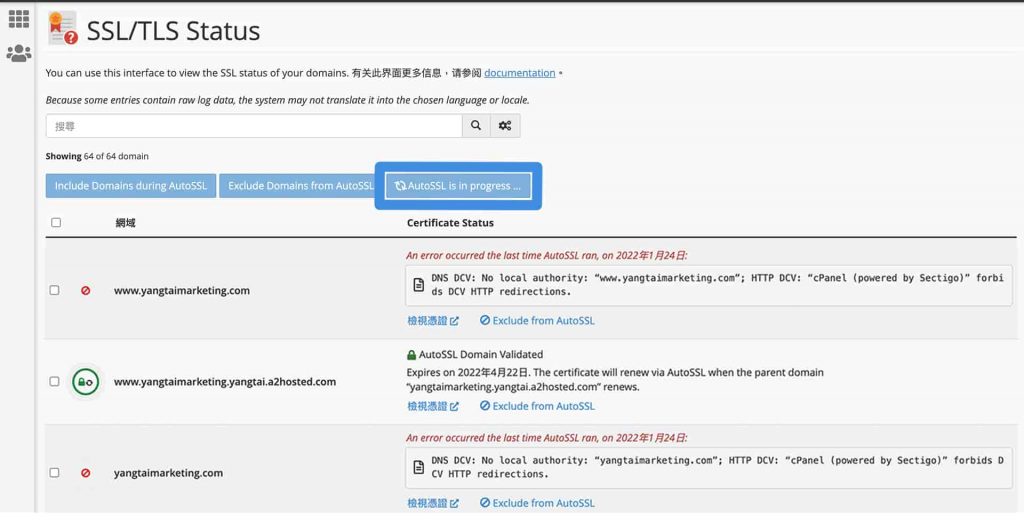
AutoSSL 檢查成功後,右上角會出現綠色通知「The AutoSSL check has completed. The page will refresh in 5 second.」後,5秒內瀏覽器會重新整理頁面。
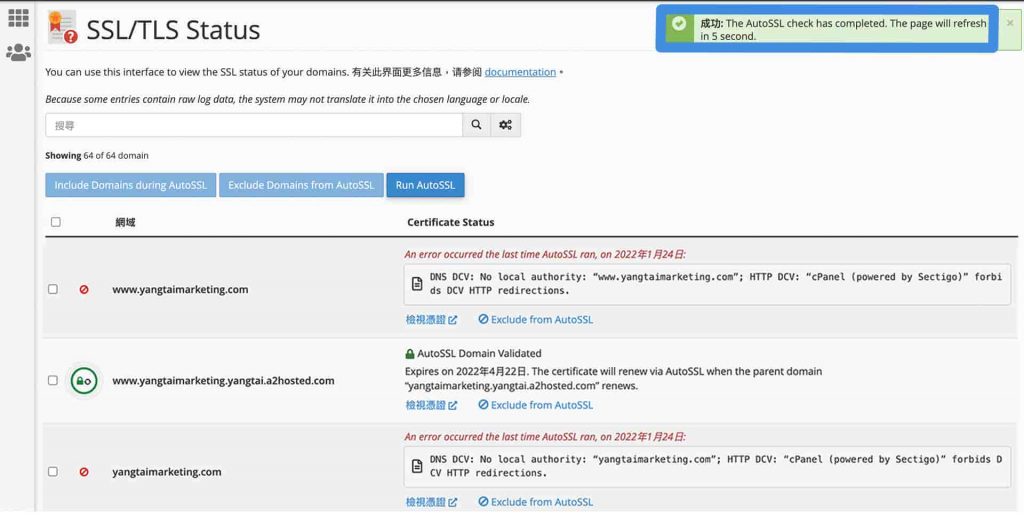
需要再次等待約5-10分鐘,SSL 認證成功生效後會收到一封「[yourdomain.com] yourdomain.com: AutoSSL certificate installed!」郵件,此時到 cPanel 的 SSL/TSL Status 查看,就會看到「AutoSSL Domain Validated」你的剛才新增的網域狀態已經被認證。

更改Cloudflare的SSL
進入 SSL/TLS 標籤的頁面,選擇一個適合的 SSL/TLS 選項。
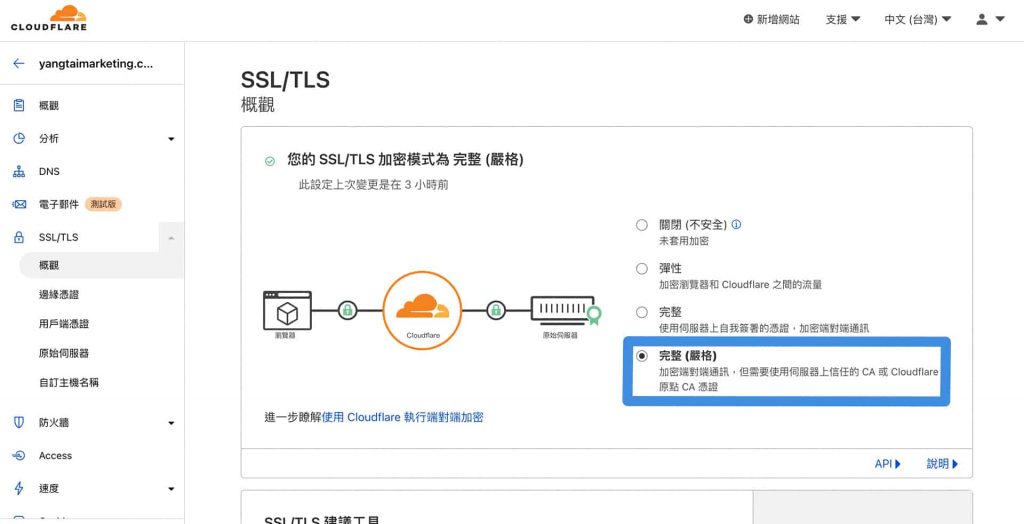
更改DNS指向新主機
完成 A2 Hosting 主機的 WordPress 網站(簡稱A網站) 的 SSL 相關設定後,因為目前網域的 DNS 是指向 Cloudways 的主機 IP 位置的網站(簡稱B網站),所以我要先將 DNS 指向新的主機 IP 位置。
進入 DNS 標籤的頁面,將類型A的內容修改成 A2 Hosting 主機的 IP 位置。
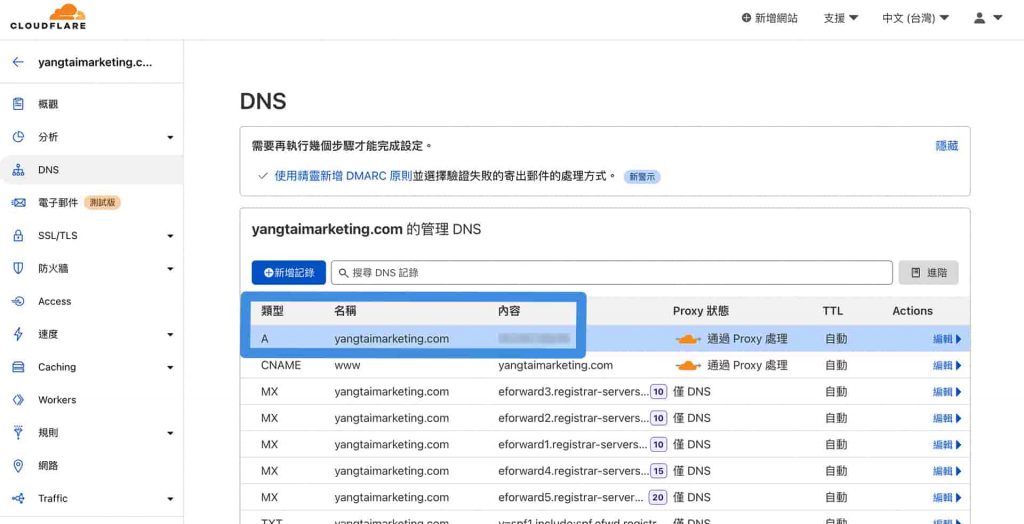
IP 位置就在 A2 Hosting 主機的 cPanel 右方的一般信息中。
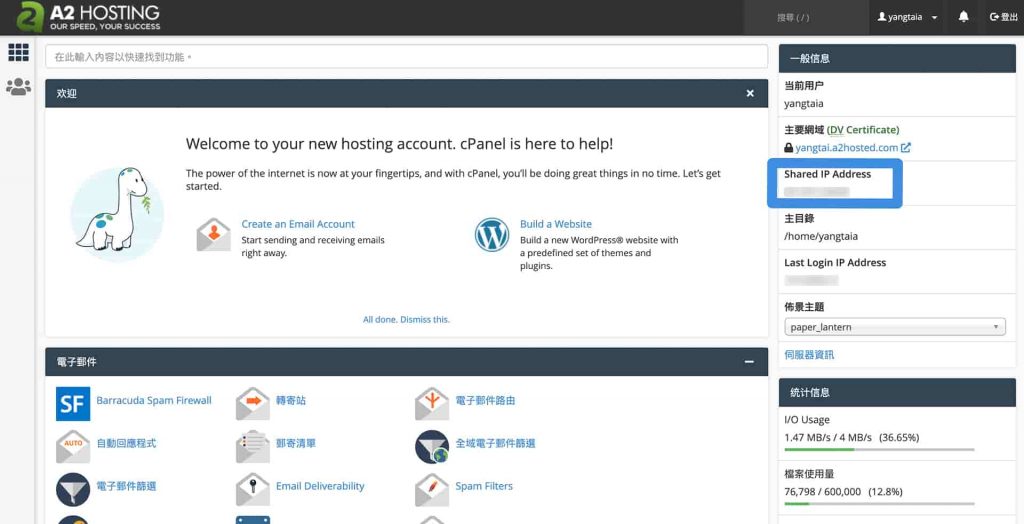
再次啟動Cloudflare
點擊以下連結進入 Cloudflare 相關設定吧。
進入概觀標籤的頁面往下滑點擊「在網站上啟用 Cloudflare」重啟網頁的 Cloudflare 服務。
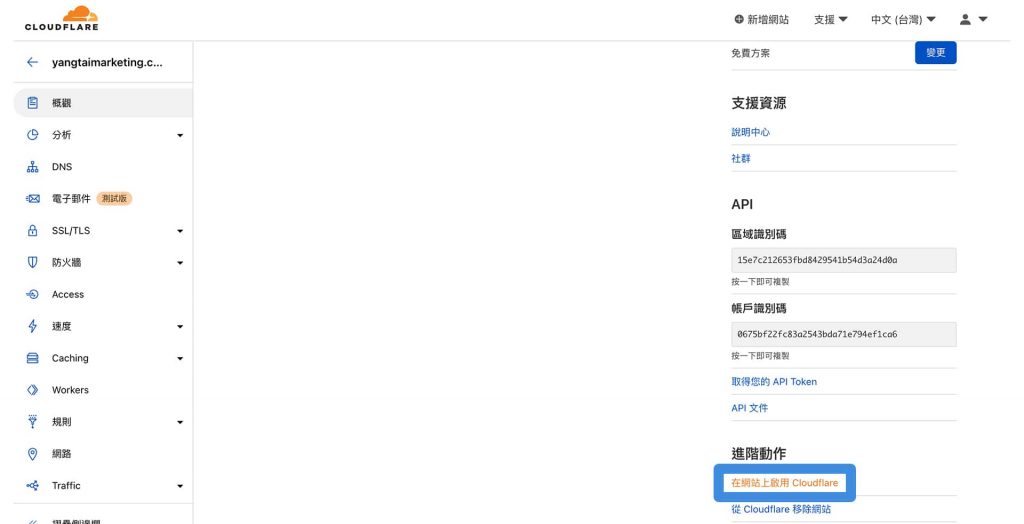
安裝WordPress
完成 A2 Hosting 主機的 WordPress 網站(簡稱A網站) 的 SSL 相關設定及 DNS 指向新主機位置後,我們要開始為A網站安裝 WordPress,這樣我們才能登入 WordPress 網站後台把備份檔案上傳至A網站。
點擊以下連結直接進入 A2 Hosting 後台吧。
進入 A2 Hosting 後台,點擊「cPanel Login」。
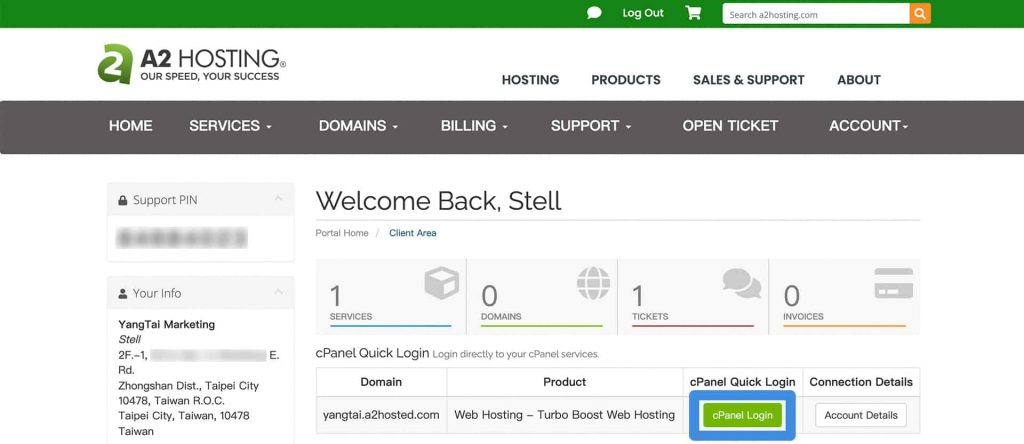
進入cPanel後,點擊「WordPress – A2 Optimized」。
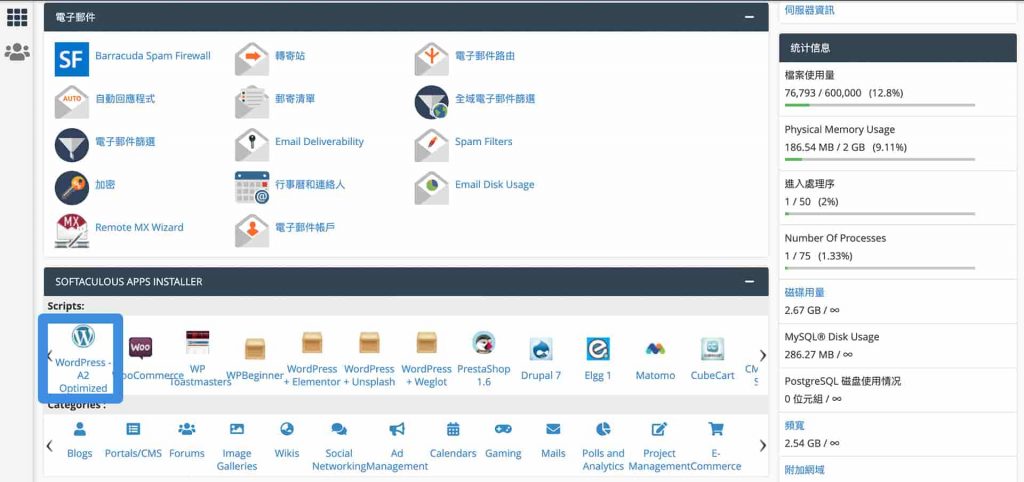
cPanel的介面有更新,「WordPress – A2 Optimized」沒有放在外層了,但功能操作是一樣的。我們點擊「Softaculous Apps Installer」。
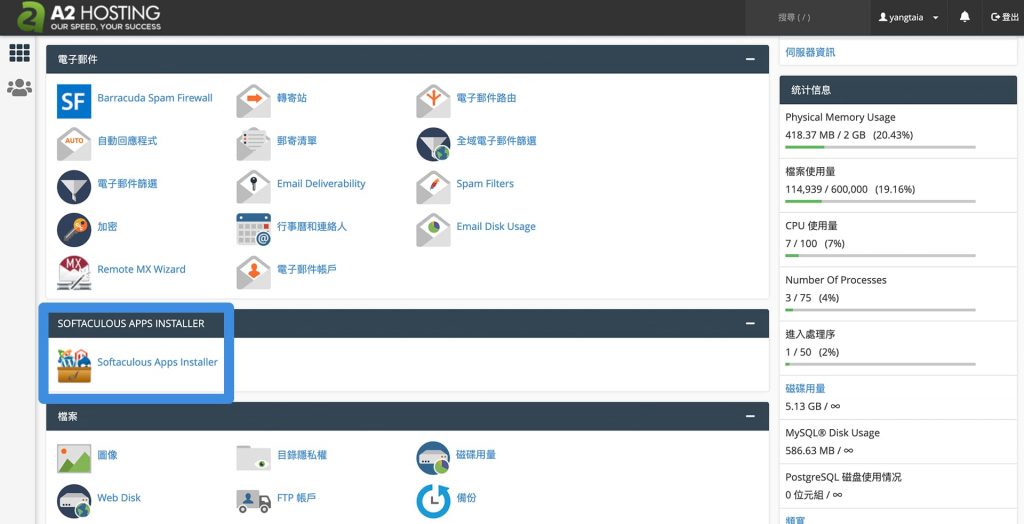
進入「Softaculous Apps Installer」後,找到「WordPress – A2 Optimized」,點擊「Install」。
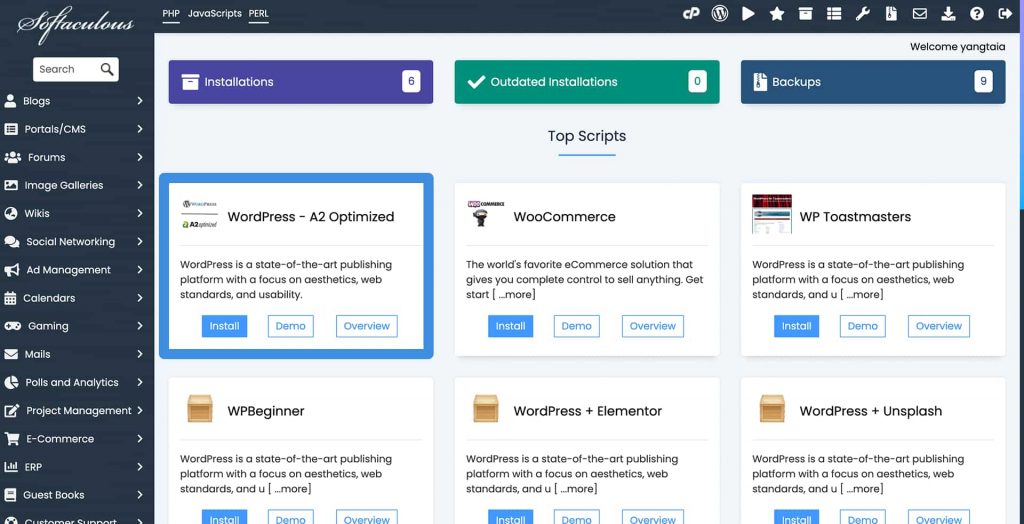
進入 WordPress – A2 Optimized 後,點擊「Custom Install」。
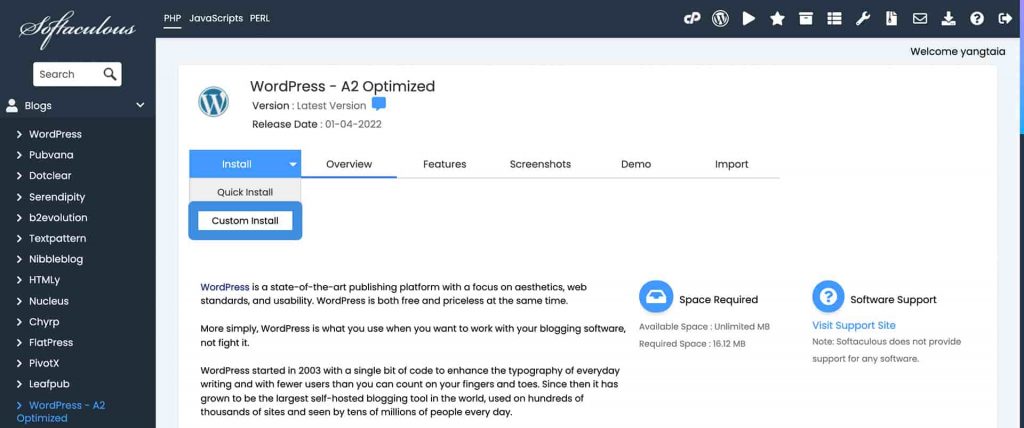
選擇你要安裝 WordPress – A2 Optimized 的網域。
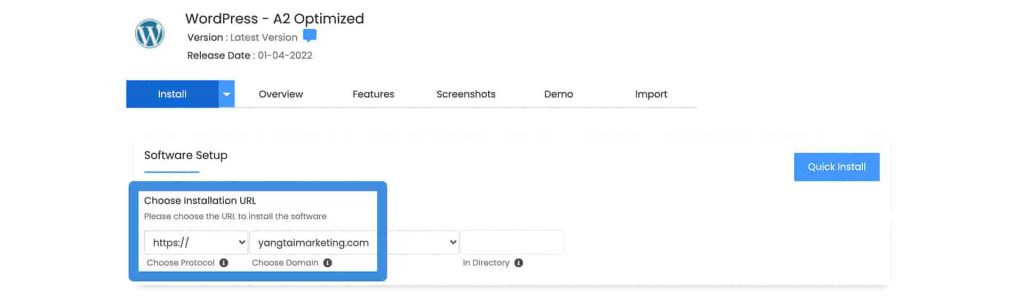
將此組 WordPress 登入帳號密碼存起來,等一下我們會需要登入後台進行備份還原的動作,這邊的 Admin Email 記得要改成你收得到信的Email。
這組 WordPress 登入帳號密碼會是暫時的,因為當你完成搬家後,表示系統已全部還原成原來網站的設定,就要使用先前那組帳號密碼登入喔。
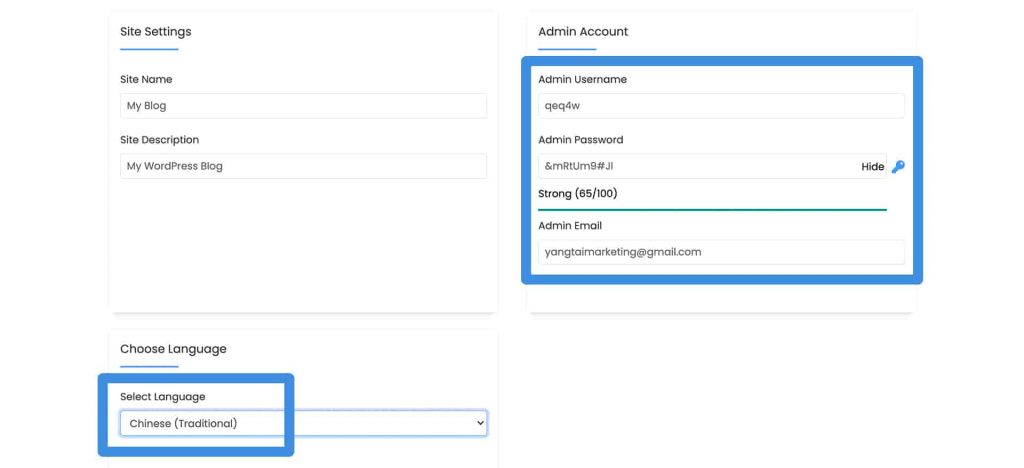
自動備份可以改成「Once a day」指一天自動備份一次。自動備份設定待會也會帶大家設定一次,所以現在沒有設定也沒關係的。接著,在 Email installation details to 輸入你的 Email,都確認沒問題後,就可以點擊「Install」。
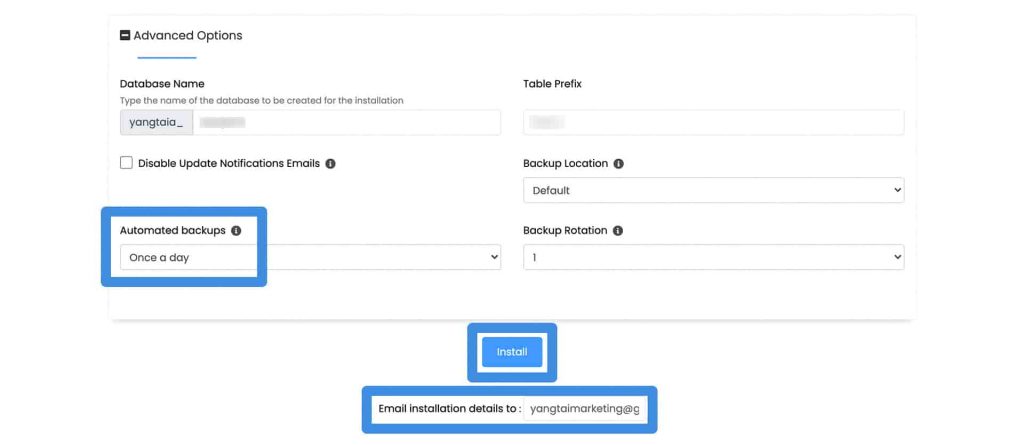
等待系統自動安裝 WordPress – A2 Optimized。
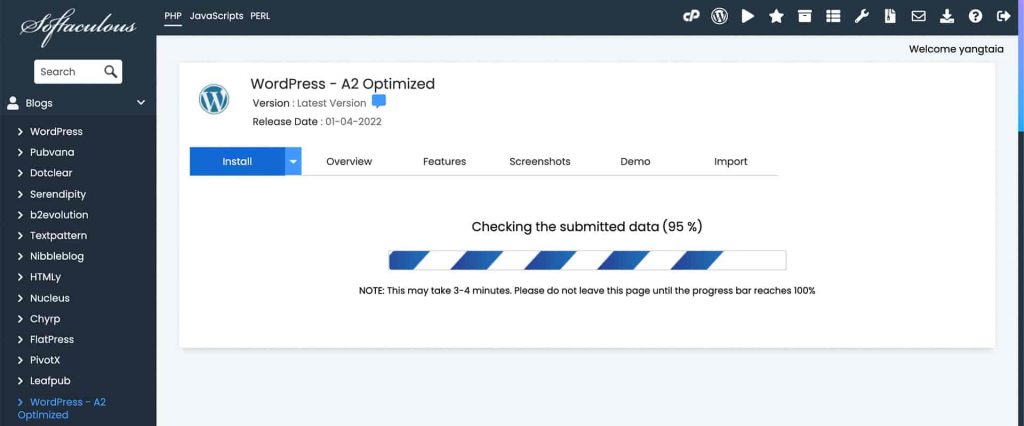
出現這個畫面表示已成功安裝 WordPress – A2 Optimized囉。
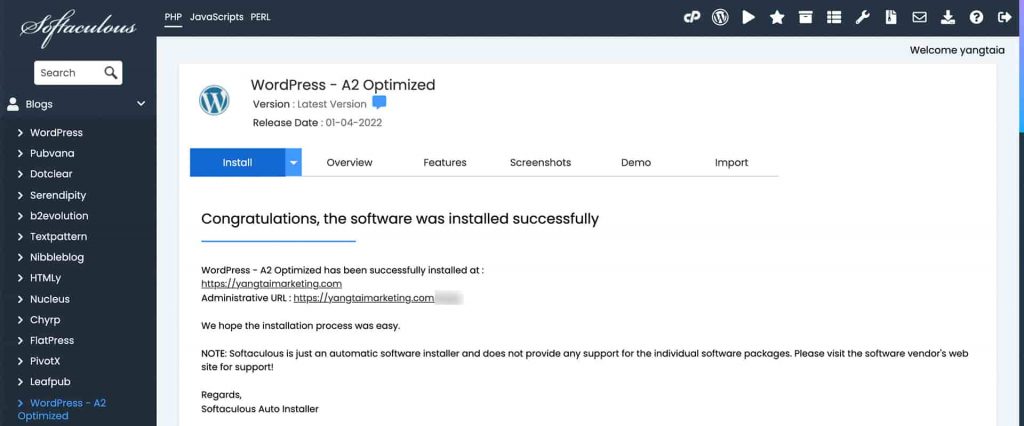
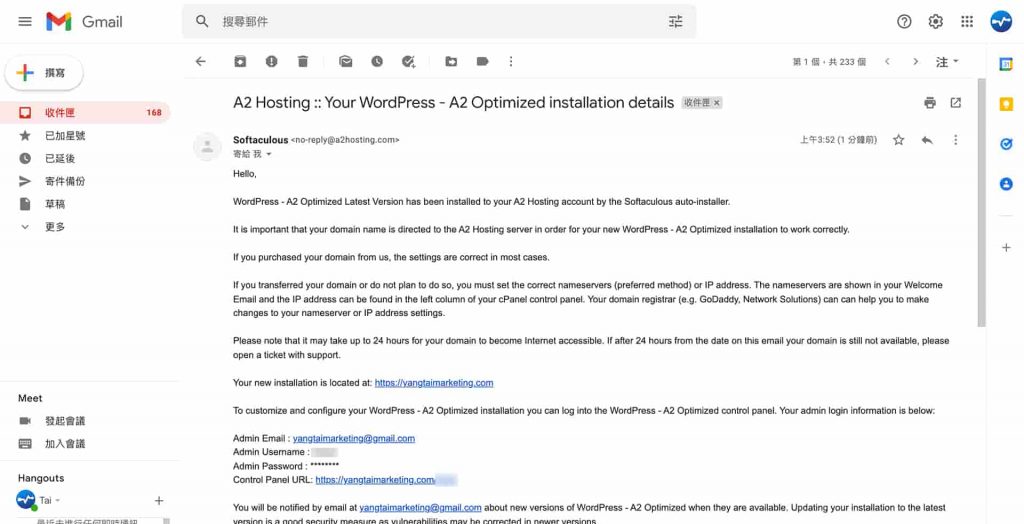
還原網站資料至新網站
下載並啟用WPvivid外掛
登入 A2 Hosting 主機的 WordPress 網站後台(簡稱A網站),而登入 WordPress 後台網址,就是你的網域後面加上 /wp-admin ,如yangtaimarketing.com/wp-admin。
搜尋「WPvivid Backup」,點擊「立即安裝」並「啟用」。
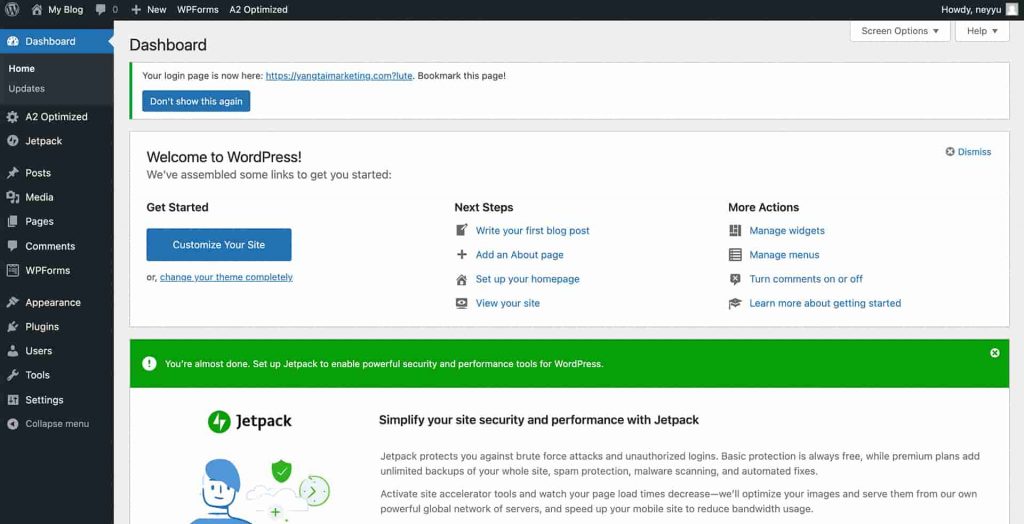
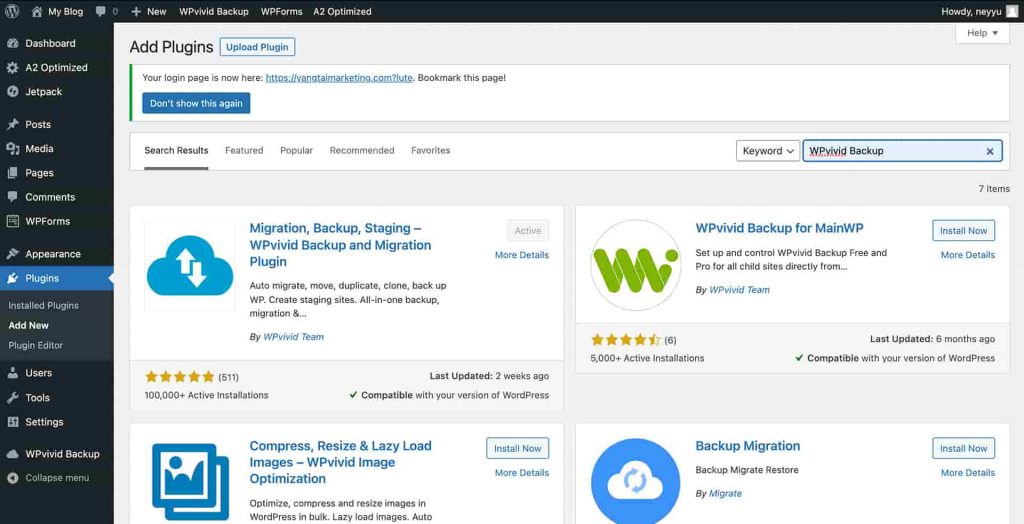
上傳原網站備份
完成安裝並啟用「WPvivid Backup」外掛後,接著就要上傳我們在 2.2 備份原網站並下載 步驟中所下載的網站備份檔。
在WordPress後台上傳備份檔
進入「WPvivid Backup」外掛,上傳 2.2 備份原網站並下載 步驟中所下載的網站備份檔,當時因為網站大小不一樣拆分成好幾個檔案,一定要上傳所有的壓縮檔,並只能上傳由 WPvivid Backup 外掛所打包的壓縮檔,才能在 WordPress 中使用 WPvivid Backup 外掛還原網站,選擇好檔案後,點擊「Upload」並等待上傳完成。
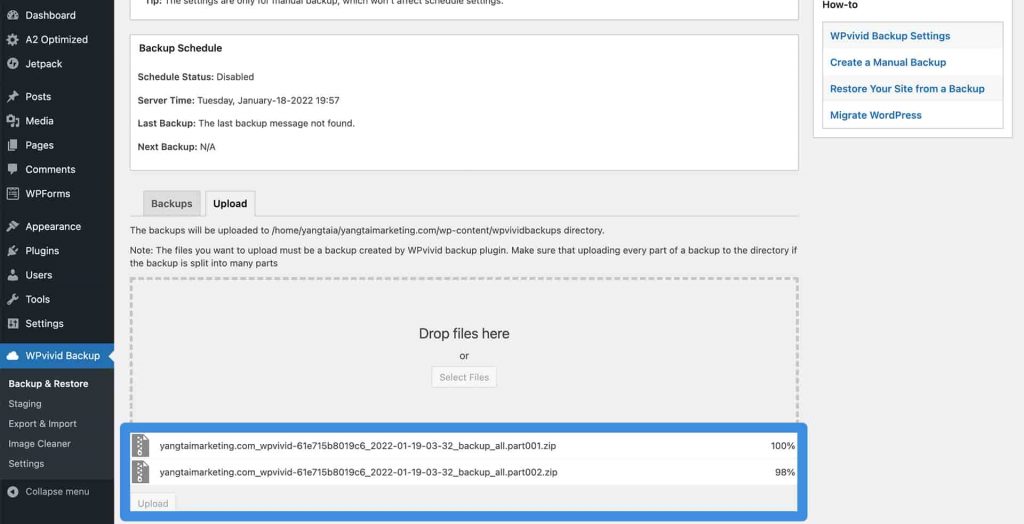
網站備份檔上傳完成後會跳出一個視窗「The upload has completed.」,點擊「確定」。
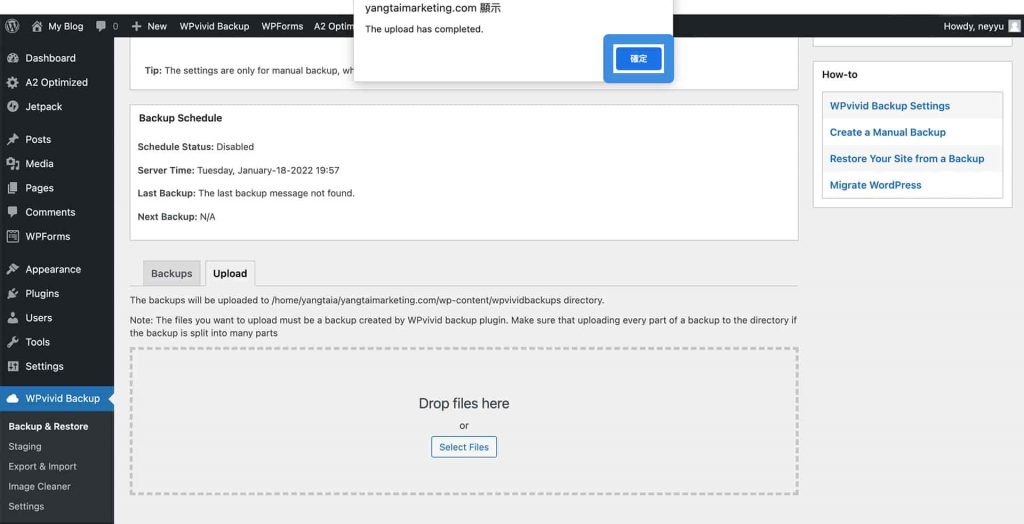
不過像我之前也有遇到失敗的狀況,一直出現Error訊息。所以如果你們也是有出現跟我一樣以下錯誤狀況,那可以試看看 4.2.2 使用FTP上傳備份檔 的方法上傳備份檔。
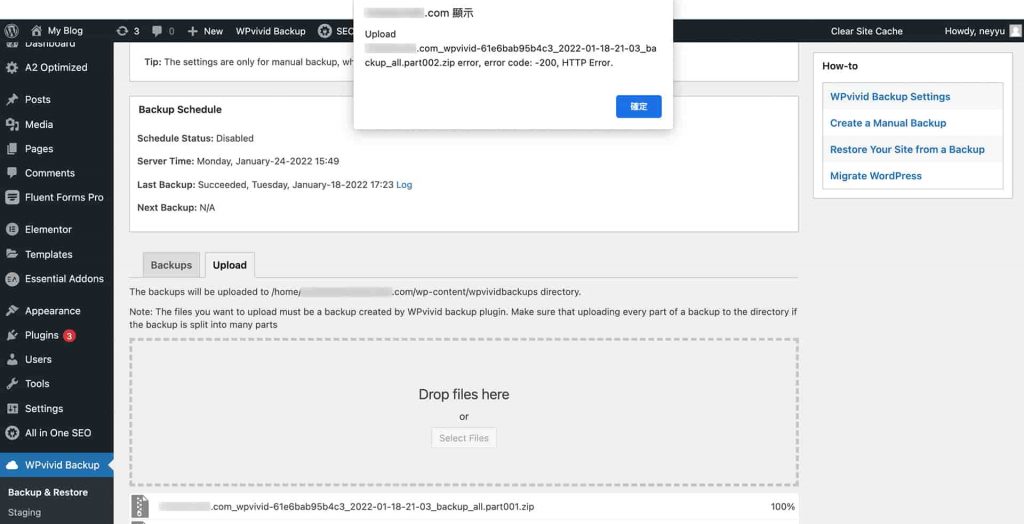
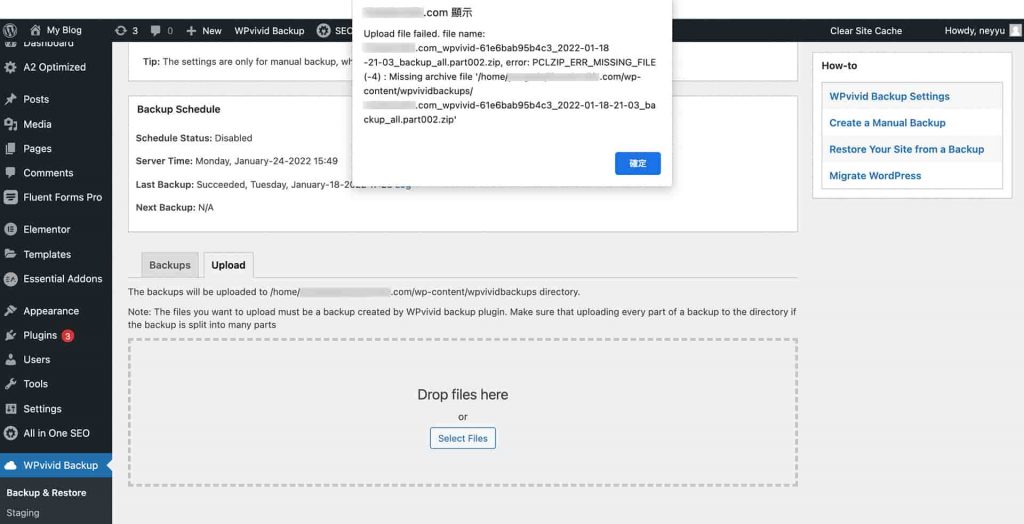
使用FTP上傳備份檔
我們會使用 FileZilla 這個免費的 FTP 傳檔軟體,來上傳 2.2 備份原網站並下載 步驟中所下載的網站備份檔。
點擊以下連結直接進入 FileZilla 官網吧。
首先先下載 FileZilla,下載完後解壓縮,直接打開執行檔就可以使用了。
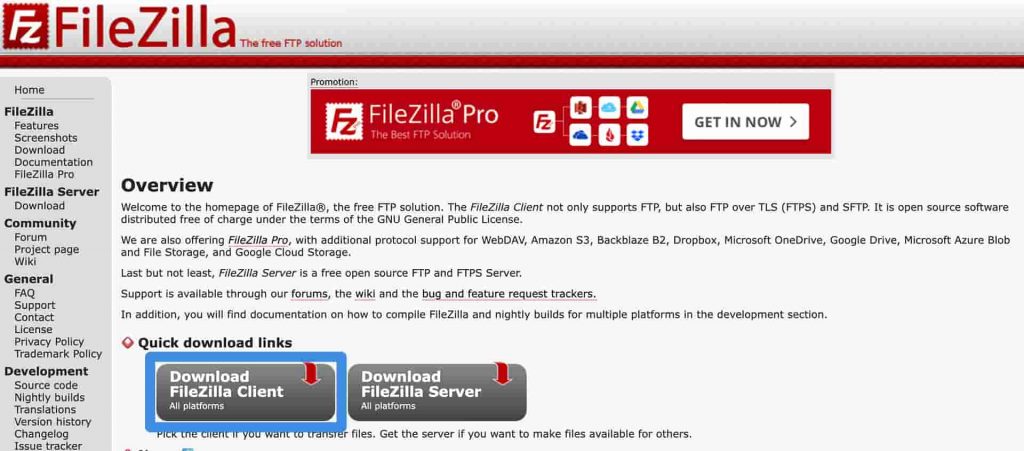
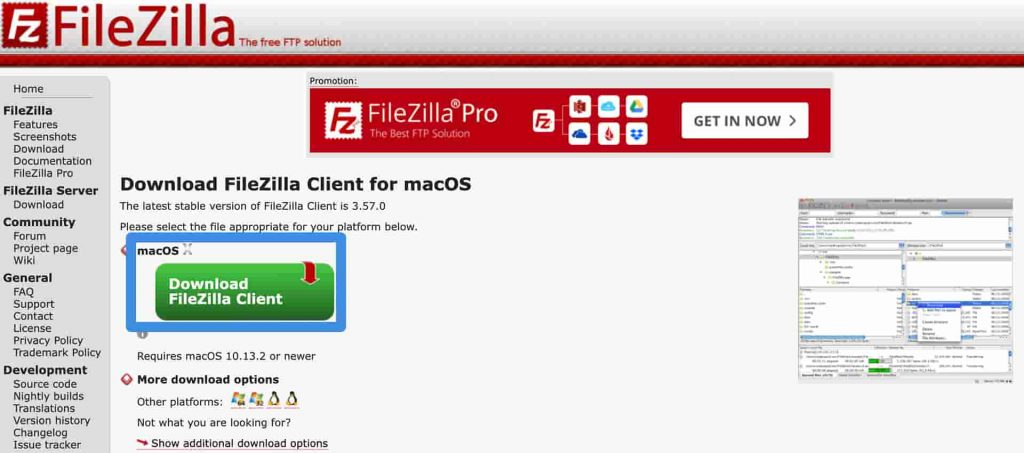
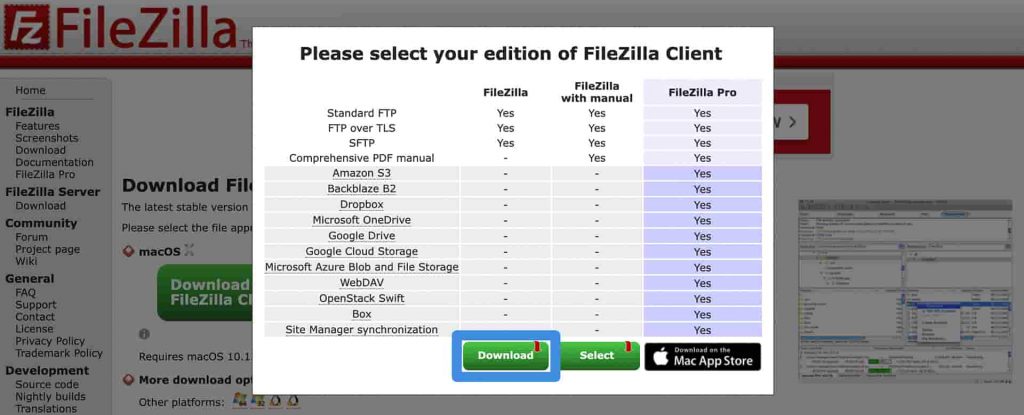
FileZilla成功下載並開啟後,我們回到 A2 Hosting 後台。
點擊以下連結直接進入 A2 Hosting 後台吧。
進入 A2 Hosting 後台,點擊「FTP 帳戶」。
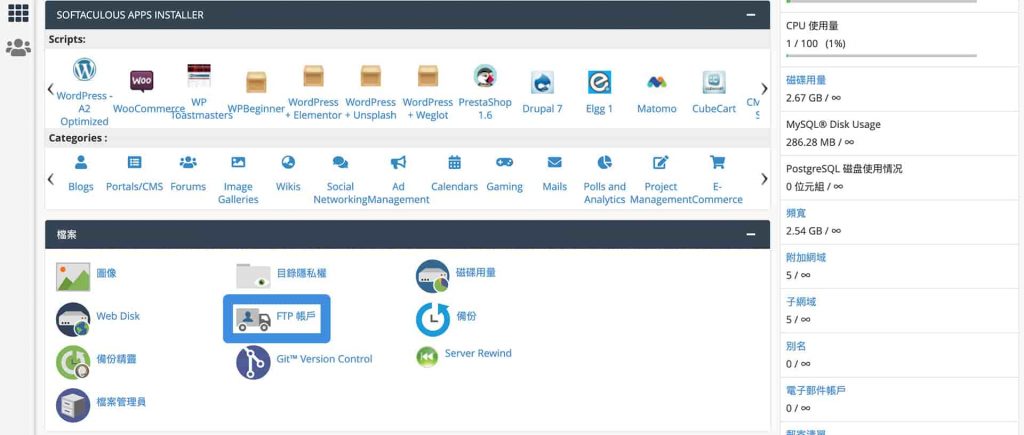
新增一組 FTP 帳戶,選擇網域,輸入登入帳號密碼,這組密碼要存下來等會使用,都沒問題後,就可以點擊「建立 FTP 帳戶」。
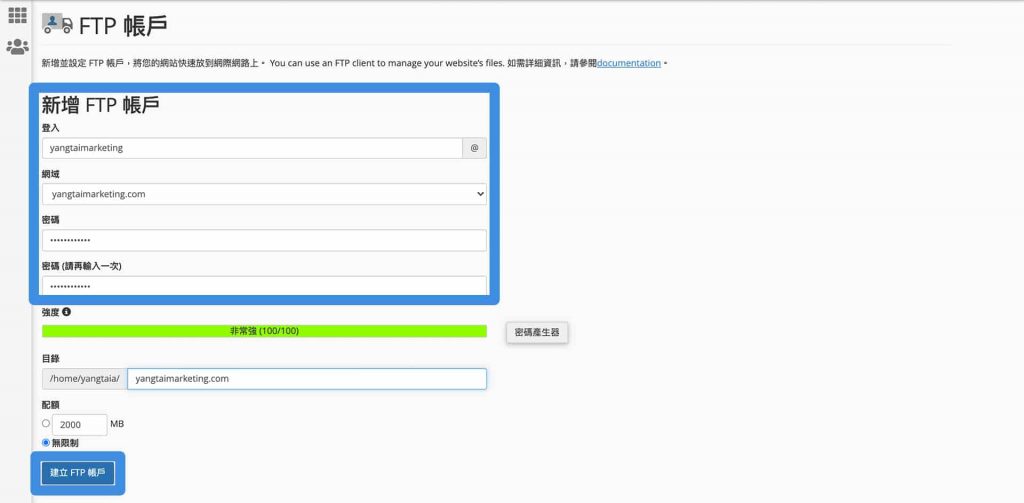
你就可以在下面找到你剛建立好 FTP 帳戶資訊。
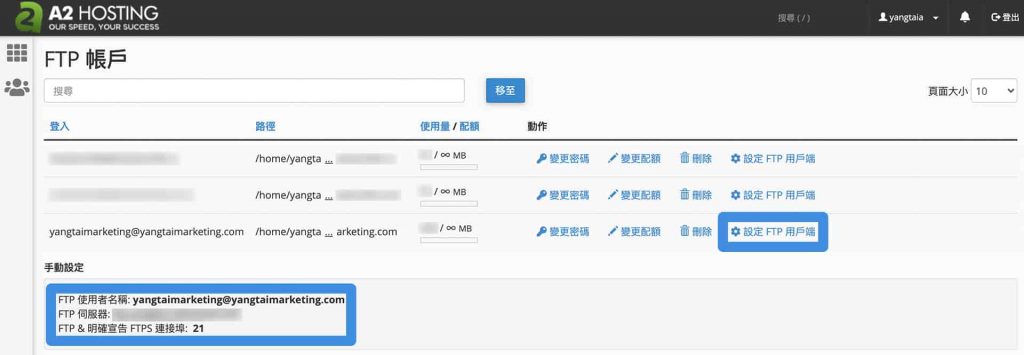
成功建立好 FTP 帳戶後,我們再回到 FileZilla 中,輸入主機、使用者名稱、密碼、連接埠後,點擊「快速連線」,跳出一視窗要你確保該伺服器可以信任,點擊「確認」。
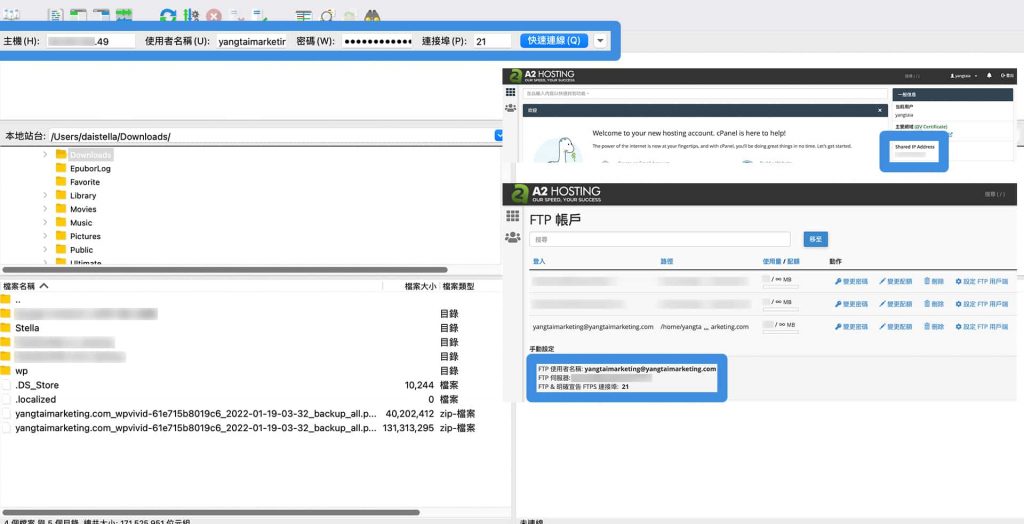
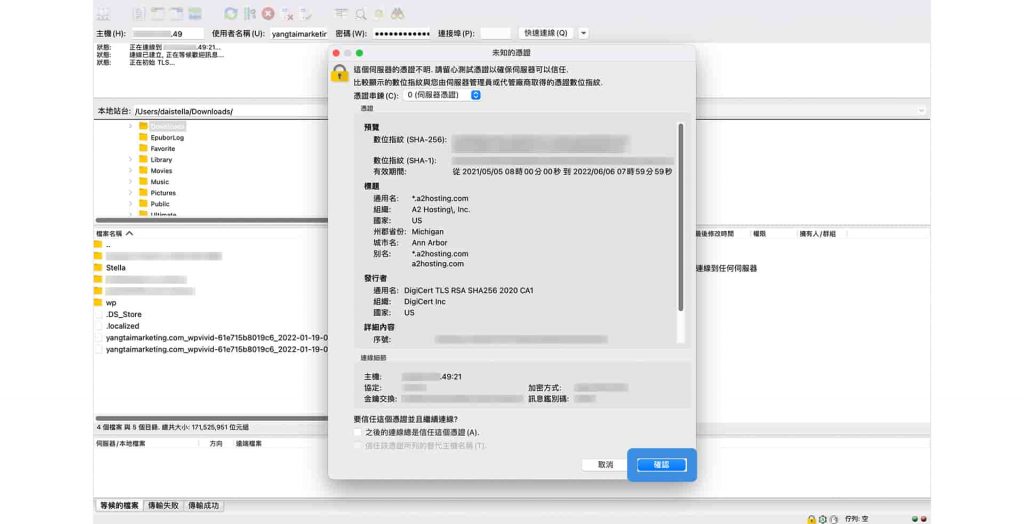
連線成功後,右邊會顯示你的遠端伺服器中的資料夾,選擇/wp-content/wpvividbackups資料夾,因為我們要把網站備份檔上傳到此。左邊會顯示你本地端的資料夾,選到你放網站備份檔的地方,左右2邊的資料夾都選好後,選取左邊的所有網站備份檔,拖曳至右邊的資料夾。
注意:是上傳 2.2 備份原網站並下載 步驟中所下載的網站備份檔,當時因為網站大小不一樣拆分成好幾個檔案,一定要上傳所有的壓縮檔,並只能上傳由 WPvivid Backup 外掛所打包的壓縮檔,才能在 WordPress 中使用 WPvivid Backup 外掛還原網站。
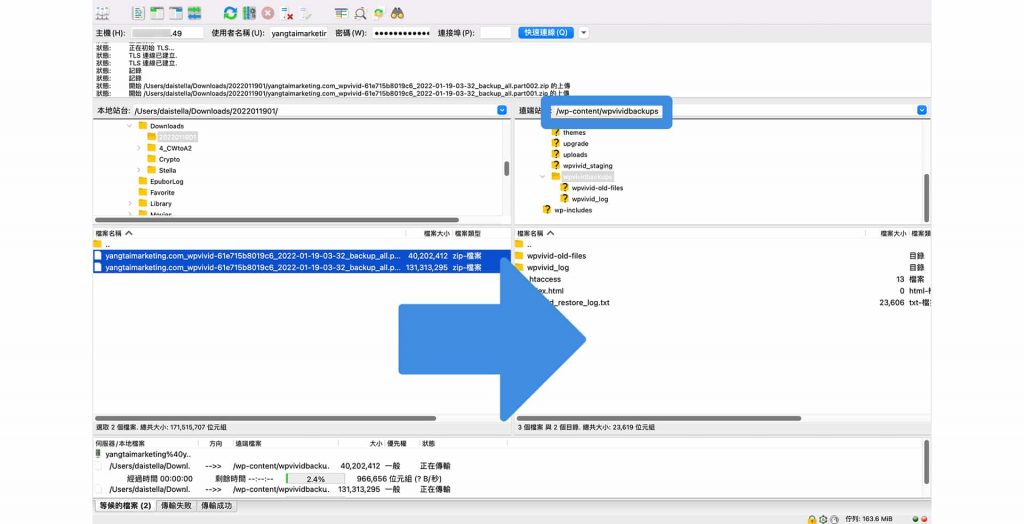
將所有網站備份檔成功後,右邊遠端伺服器的資料夾就會有你剛才上傳的檔案,並顯示在下方「傳輸成功」標籤中。
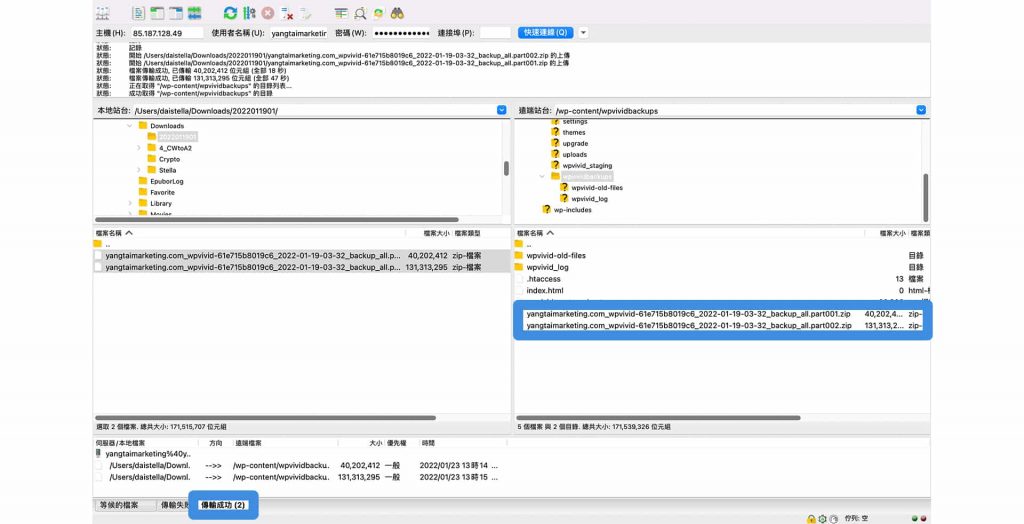
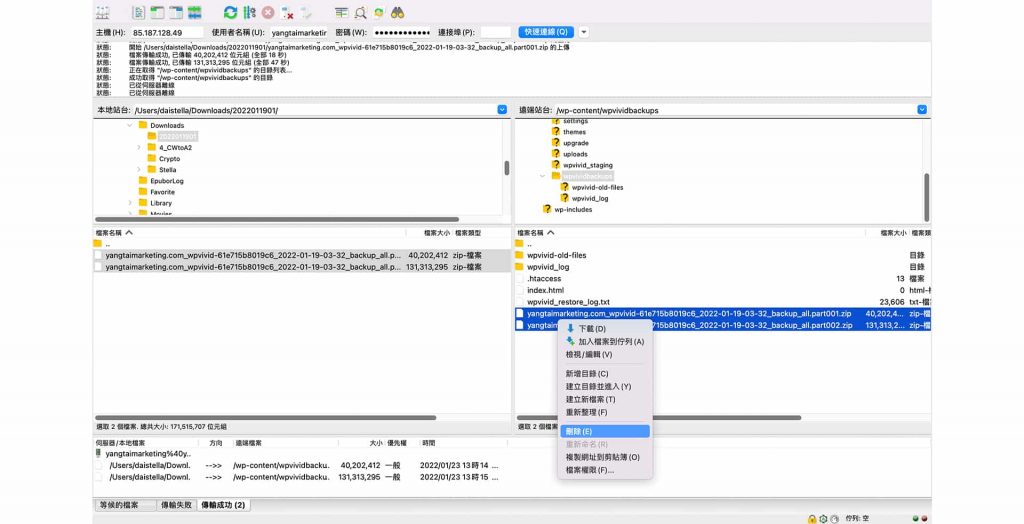
還原網站備份檔至新主機的網站
在 4.2 上傳原網站備份 成功將原網站備份檔上傳後,我們再回到 A2 Hosting 主機的 WordPress 網站後台(簡稱A網站)裡。
進入「WPvivid Backup」外掛,點擊「Scan uploaded backup or received backup」,讓他找尋我們上傳的備份檔,出現該備份檔後,點擊「Restore」。
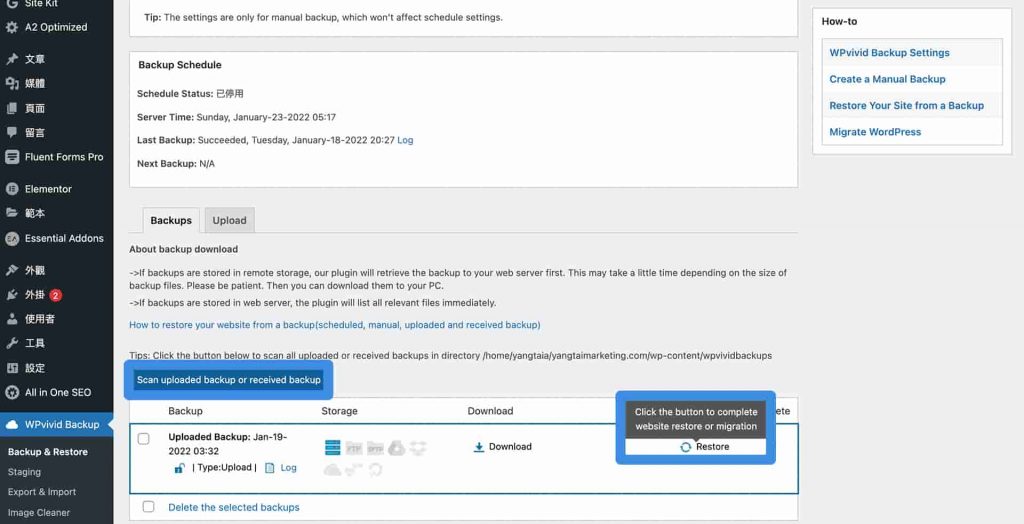
特別注意:
1. 在還原網站時,請不要關掉此頁面、跳到其他頁面或離開此畫面,不然可能會產生錯誤。
2. Cloudways 主機的 WordPress 網站(簡稱B網站)的內容,會完成取代目前 A2 Hosting 主機的 WordPress 網站(簡稱A網站)。
都確認沒問題後,點擊「Restore」。
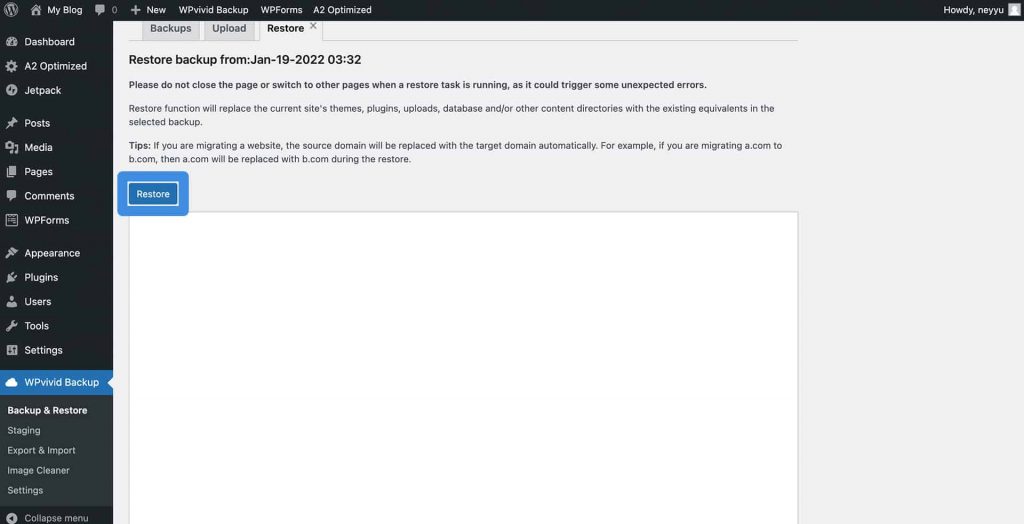
系統會跳出一視窗「Are you sure to continue?」詢問是否確定要執行,點擊「確定」。
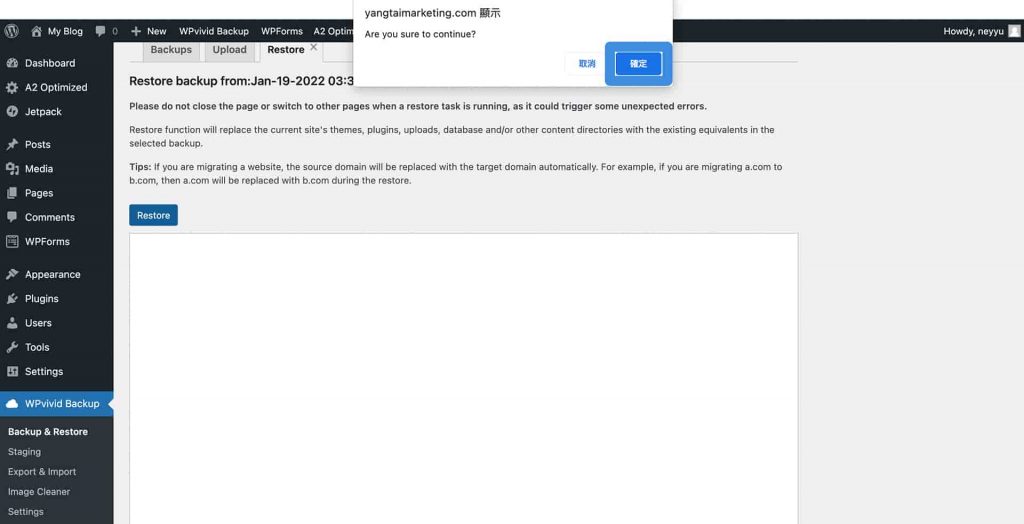
還原完成時,系統會跳出一視窗「Restore completed successfully」還原已成功,點擊「確定」。
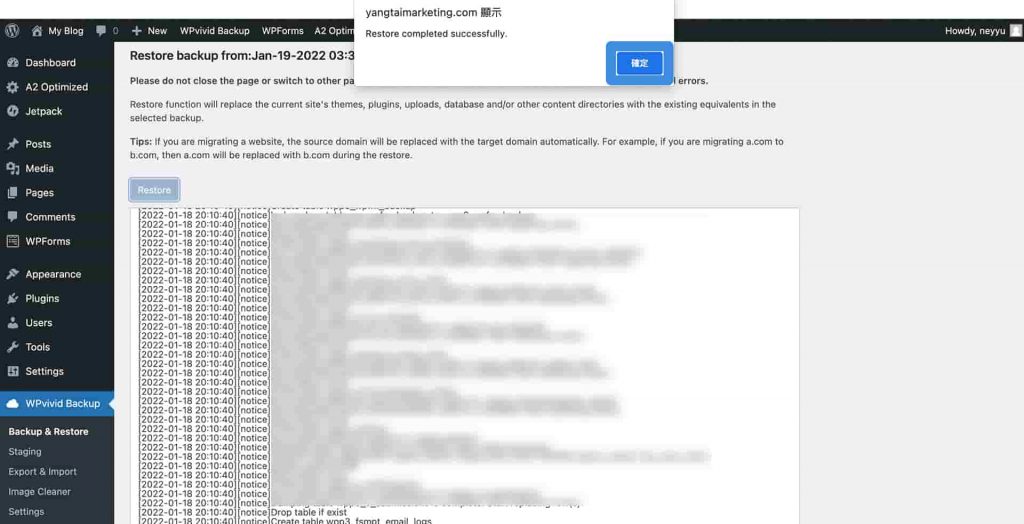
因為已經完成還原,系統就會重新跳回登入 WordPress 後台畫面,要使用在 Cloudways 主機的 WordPress 網站(簡稱B網站)的那組帳號密碼登入。
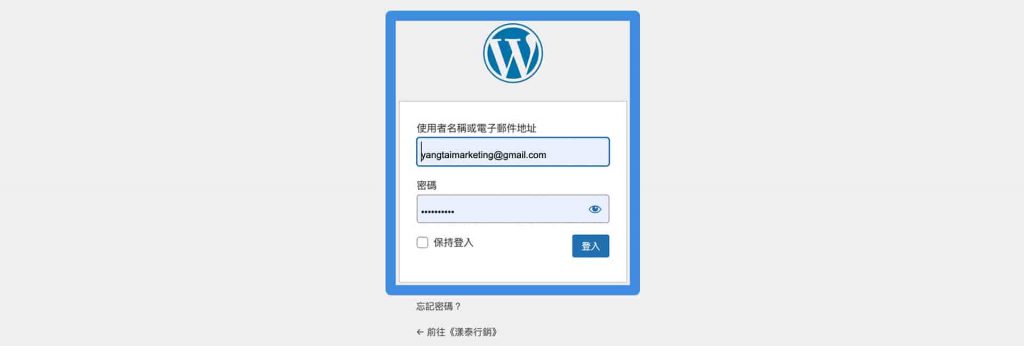
登入成功後,Oh Yeah!系統已經全部還原成和原網站一樣了耶!
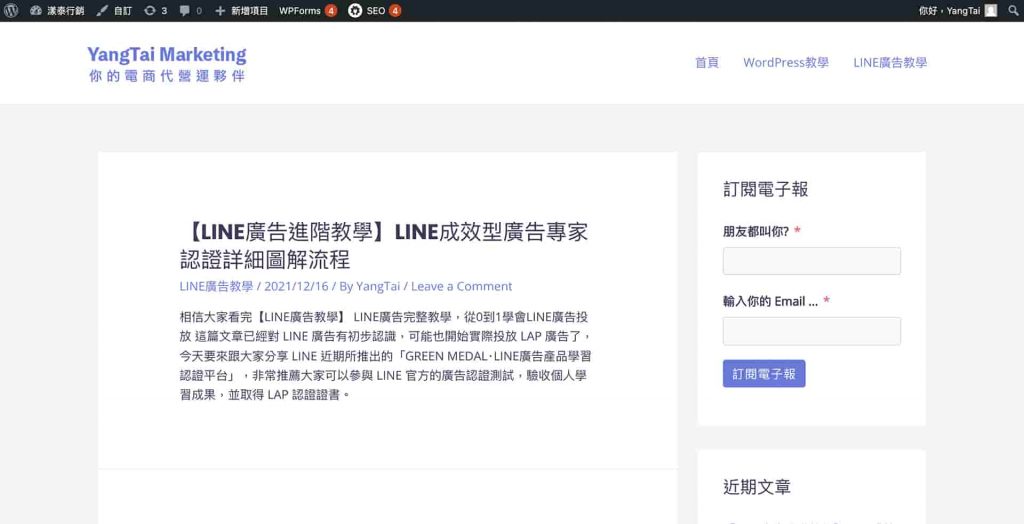
刪除舊主機
確認網站搬家成功,並檢查網站功能都正常,那我們就可以刪除 Cloudways 的主機。
點擊以下連結直接進入 Cloudways 後台吧。
找到想要刪除的主機名稱,點最右方的選單後,點擊「Delete」。
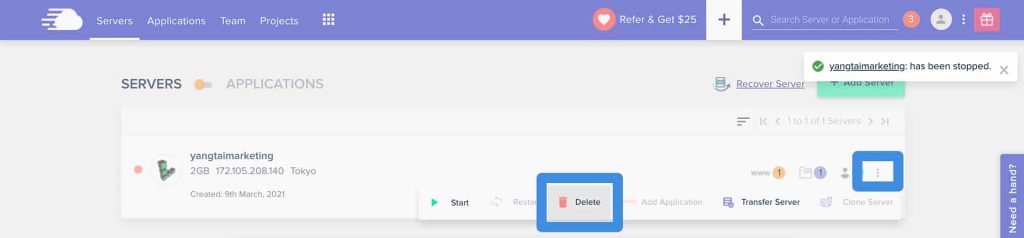
會跳出一個問卷問你為何要刪掉,可以依照個人原因選擇,選好後輸入「DELETE」。
Cloudways 非常貼心的會幫你保留15天的主機備份,如果你後悔或誤刪了,其實都可以聯絡Cloudways 客服幫你處理復原的。
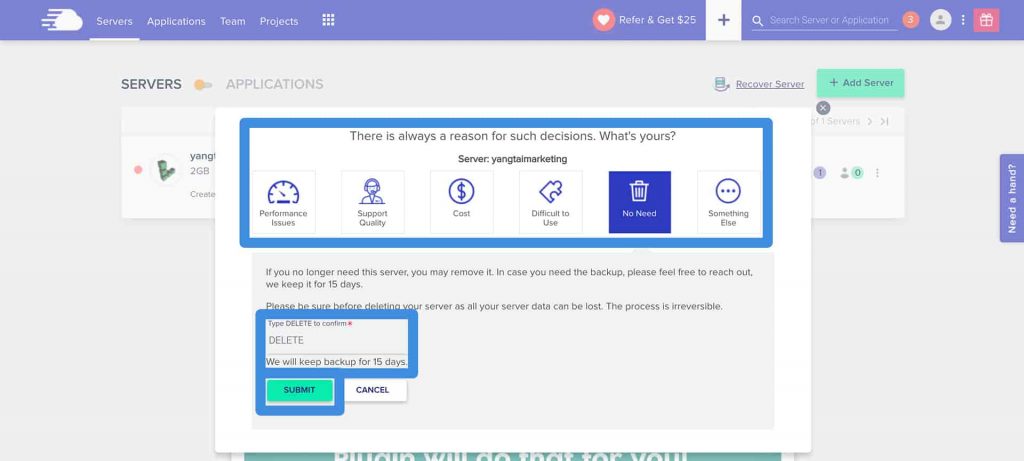
完成刪除後,系統就會跳出成功通知囉!

A2 Hosting備份網站
可以用「WPvivid Backup」外掛進行備份還原,也可以使用 A2 Hosting 主機提供的免費備份功能,我們會設定 A2 Hosting 主機上的網站每天備份,平常自己也可以不定期備份。
漾站長是只要網站有重大更新前,就會自己備份一份,因為如果更新後網站出現問題無法修復,也可以立即還原成先前狀態。備份是一件非常重要的事情,所以主機有提供免費自動備份對我來說,是選擇主機必備的考量之一。
點擊以下連結直接進入 A2 Hosting 後台吧。
網站備份
設定系統自動備份
進入cPanel後,點擊「WordPress – A2 Optimized」。
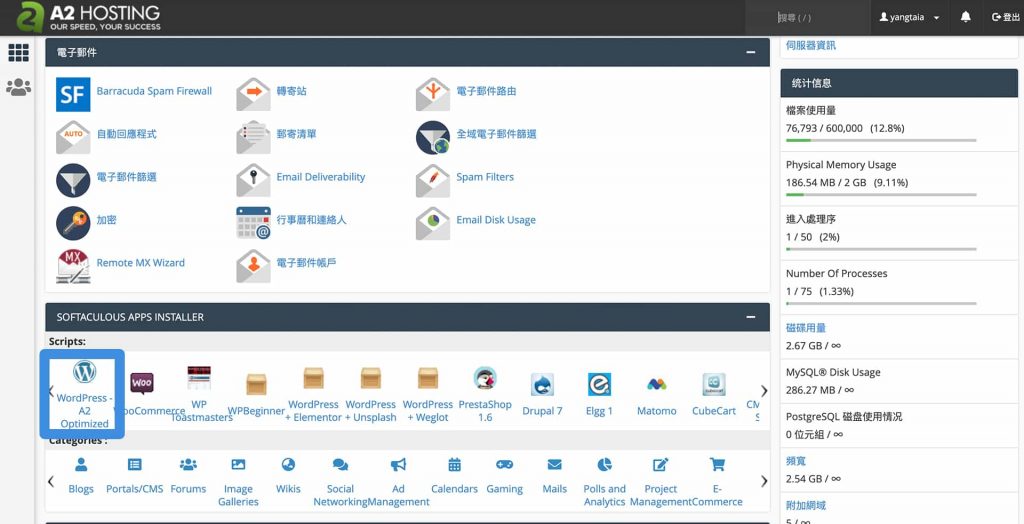
cPanel的介面有更新,「WordPress – A2 Optimized」沒有放在外層了,但功能操作是一樣的。我們點擊「Softaculous Apps Installer」。
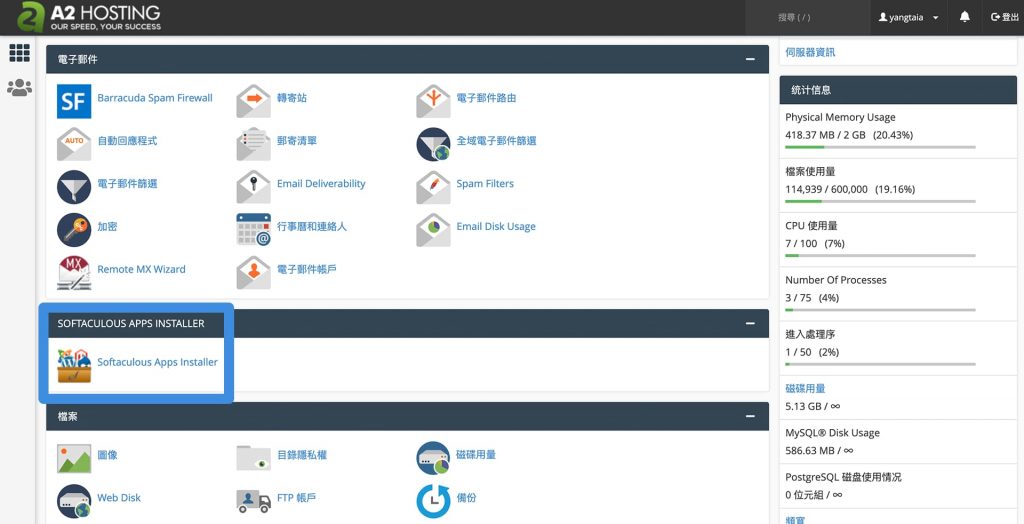
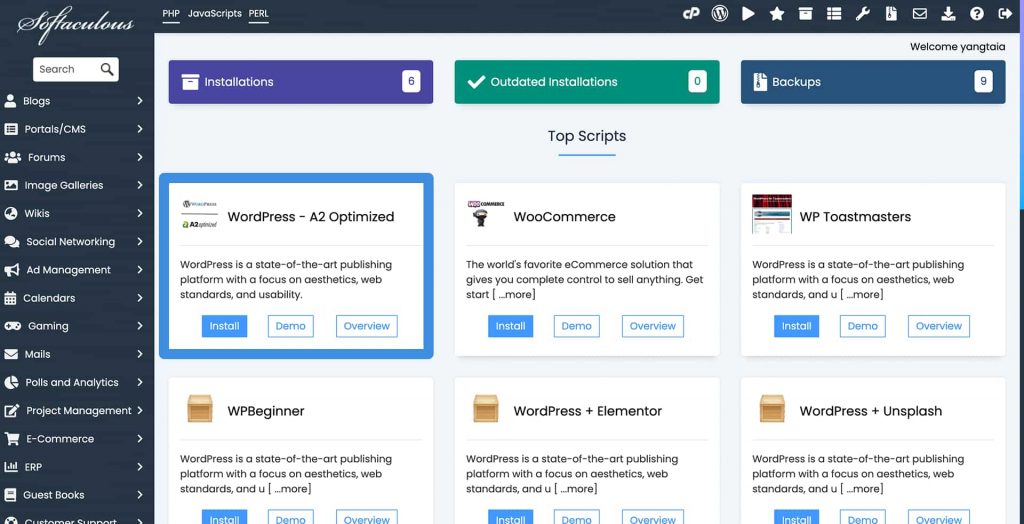
進入 WordPress – A2 Optimized 後,往下滑就會找到目前有安裝 WordPress – A2 Optimized 的所有網站列表。
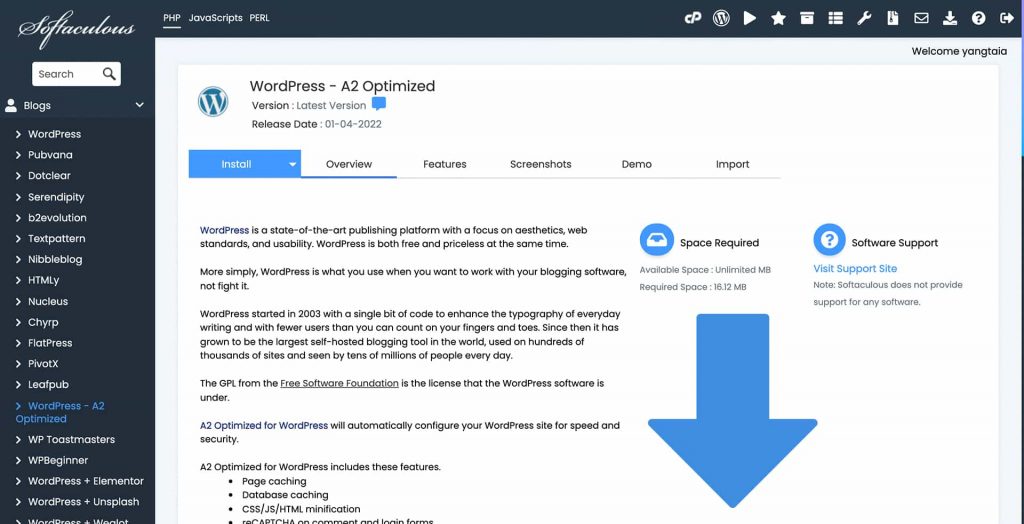
找到你要設定的網站,在右方小圖示點擊「Edit Details」。
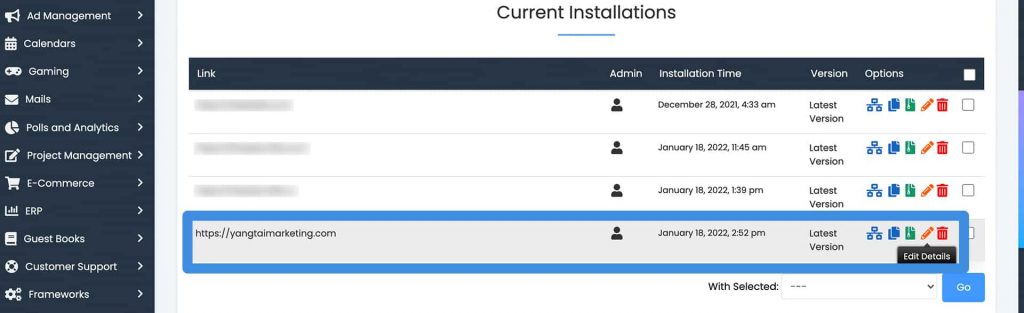
進入該網站的進階設定,在Automated backups選擇「Once a day」指一天自動幫你的網站備份一次,在Backup Rotation選擇「2」指系統會幫你保留2次備份檔,舊的備份檔會自動被覆蓋掉,大家可以依各自需求調整選項內容。
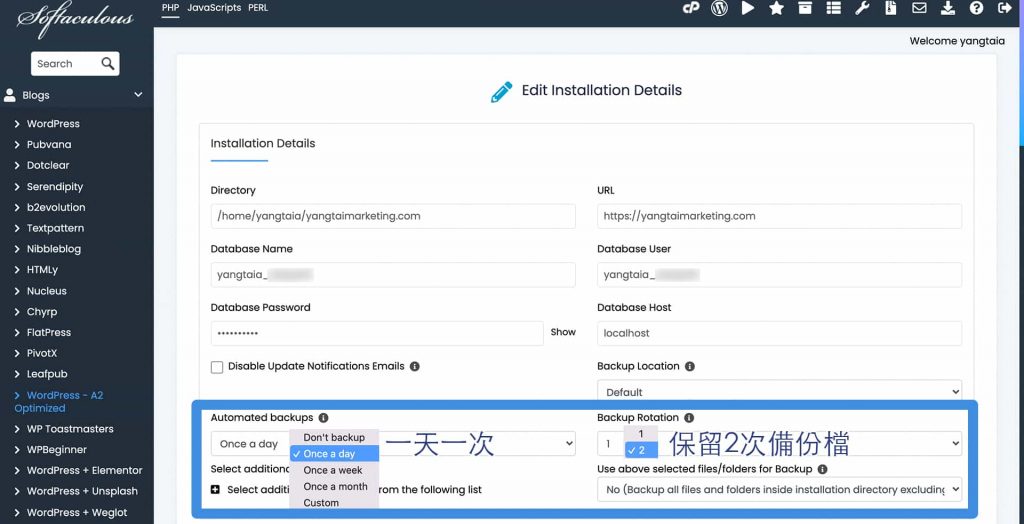
設定完自動備份後,就可以點擊「Save Installation Details」。
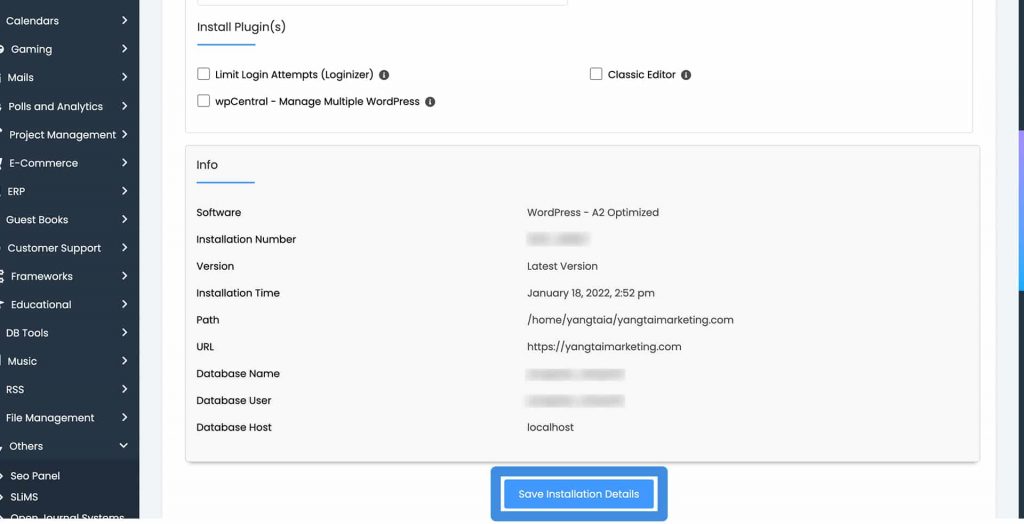
隨時手動產生備份
在 6.1.1設定系統自動備份 設定完成系統自動備份後,當有需要手動備份時,也是可以在後台中執行手動備份,進入所有網站列表右邊小圖示中點擊「Backup」。
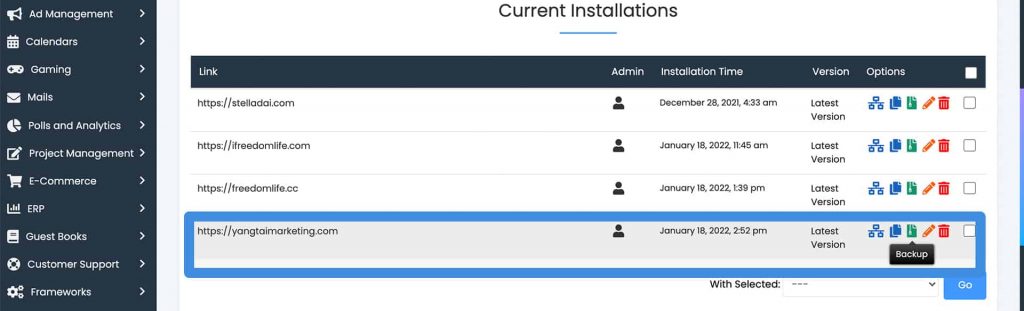
進入 Backup 頁面,基本上不用調整設定,預設會幫你選取所有文件及資料庫,所以我們直接點擊「Backup Installation」即可。
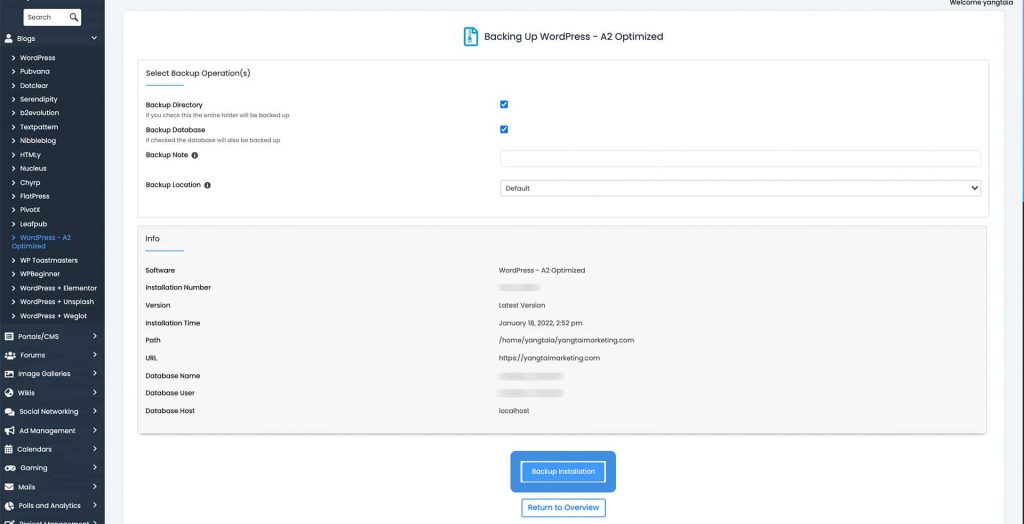
系統會開始進行備份,等待約3-4分鐘。
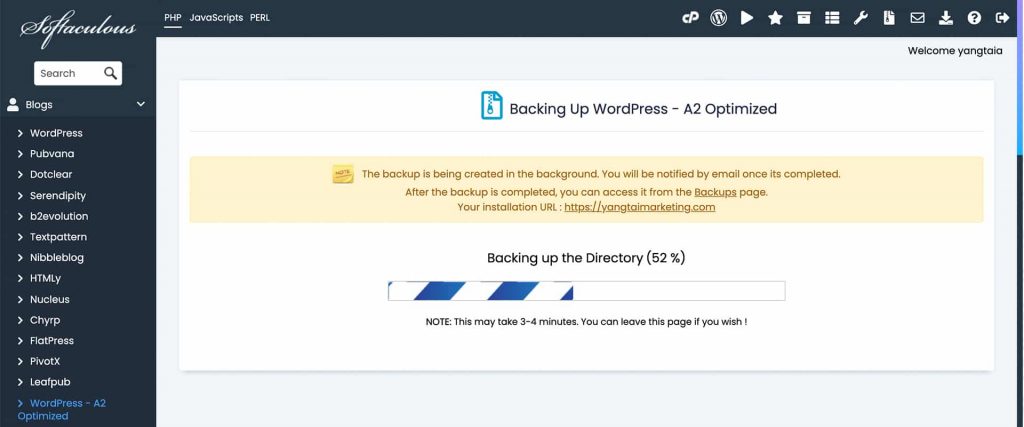
備份成功後,可以點擊「Backups」進入備份與還原頁面。
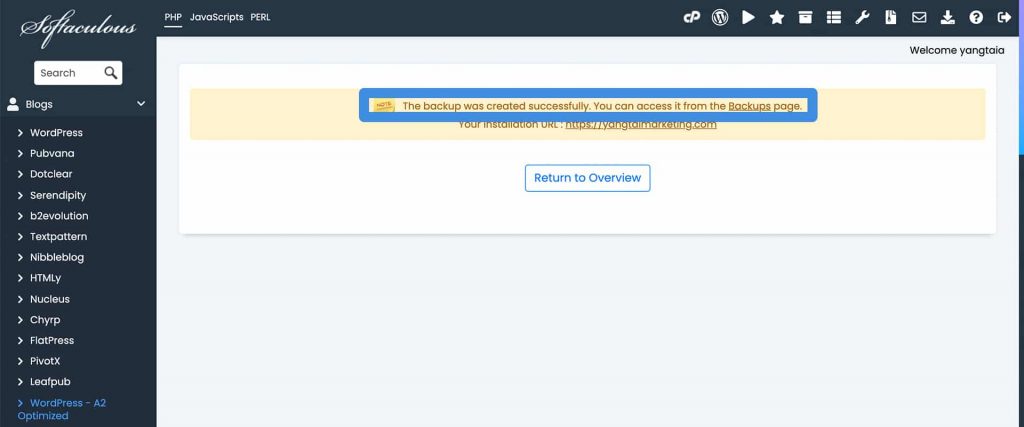
進入備份與還原頁面,你就可以看到所有備份列表,因為我設定保留備份檔2份,所以你會看到一份是系統自動備份,一份是我剛才手動備份的。
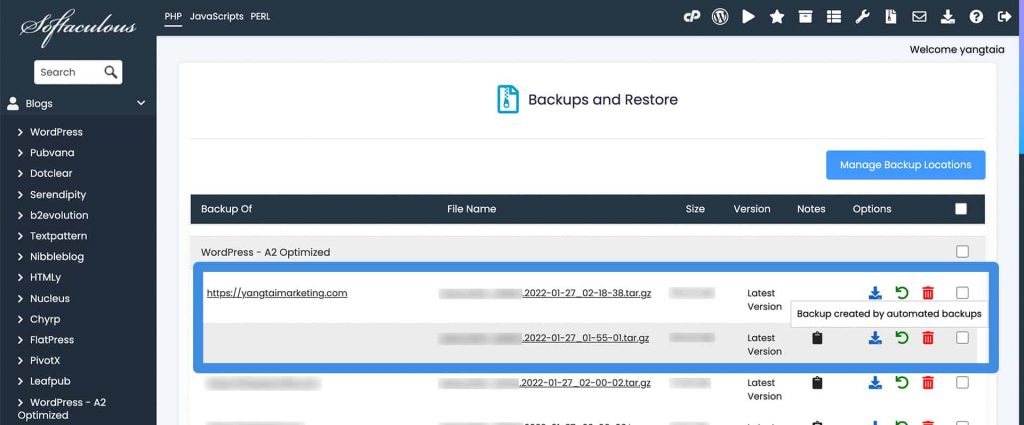
還原網站
我們產生備份檔後,接著進行還原網站。點擊 Softaculous 頁面左上角logo回到主頁。
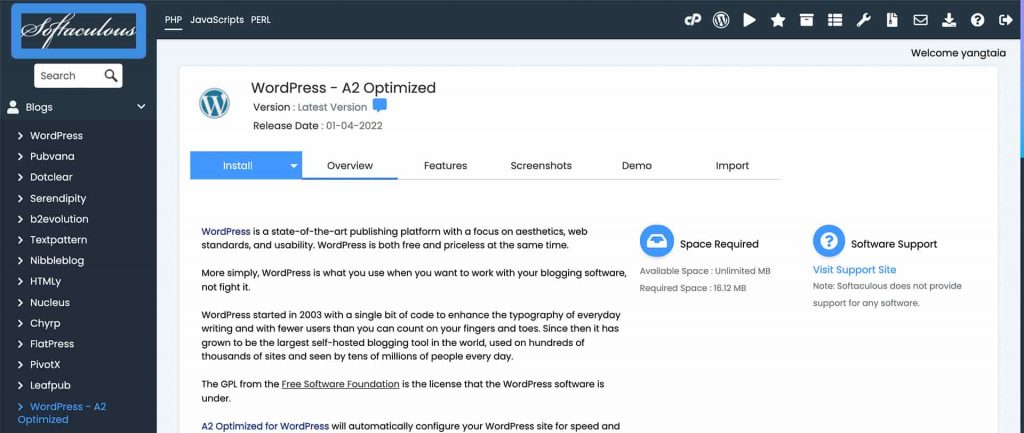
在 Softaculous 主頁中,點擊「Backups」。
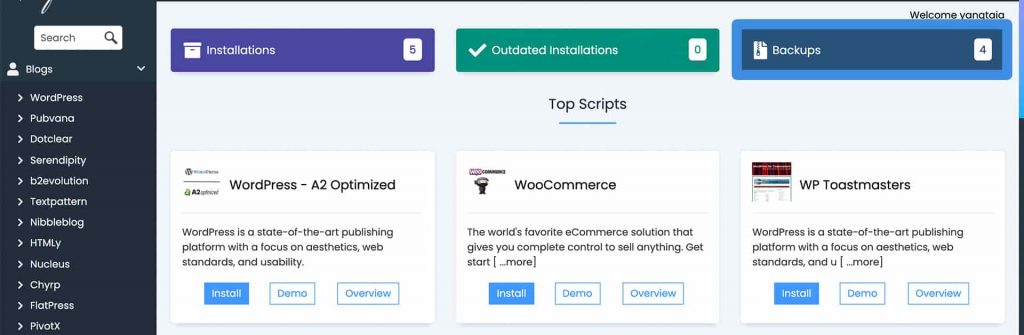
就會進入備份與還原頁面,找到你要備份的網站,右方小圖示點擊「Download Backdup」可以下載備份檔。
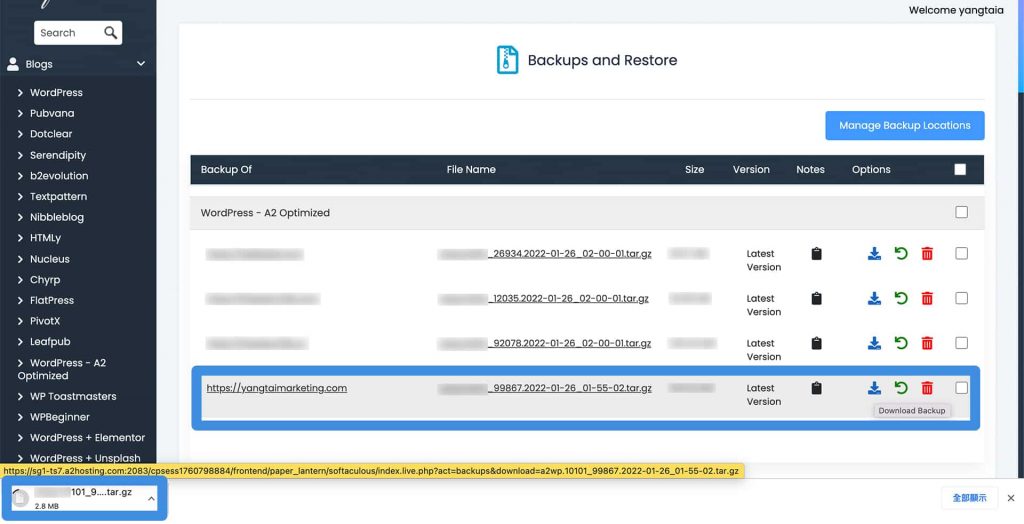
或是點擊「Restore」小圖示,進入還原頁面。
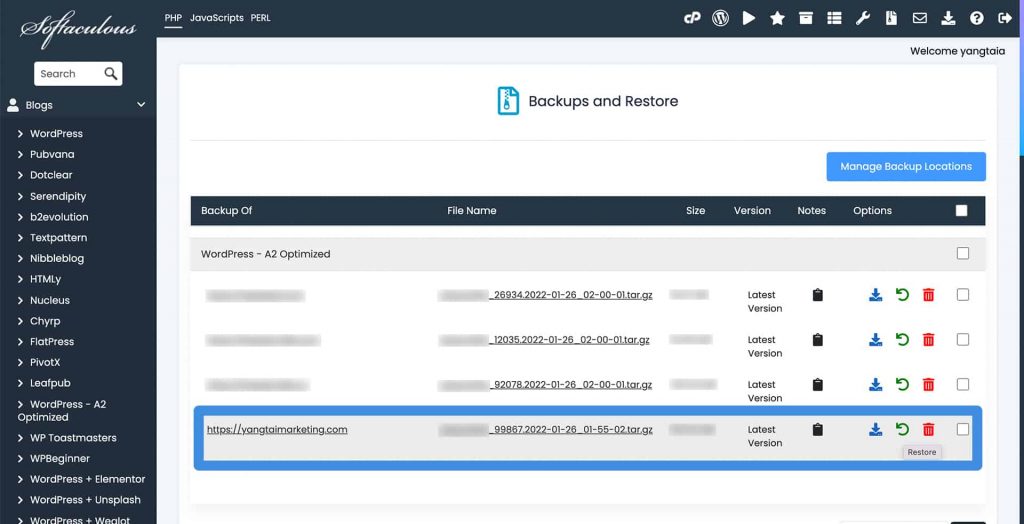
進入還原頁面後,基本上不用調整設定,預設會幫你選取所有文件及資料庫,所以我們直接點擊「Restore Installation」即可。
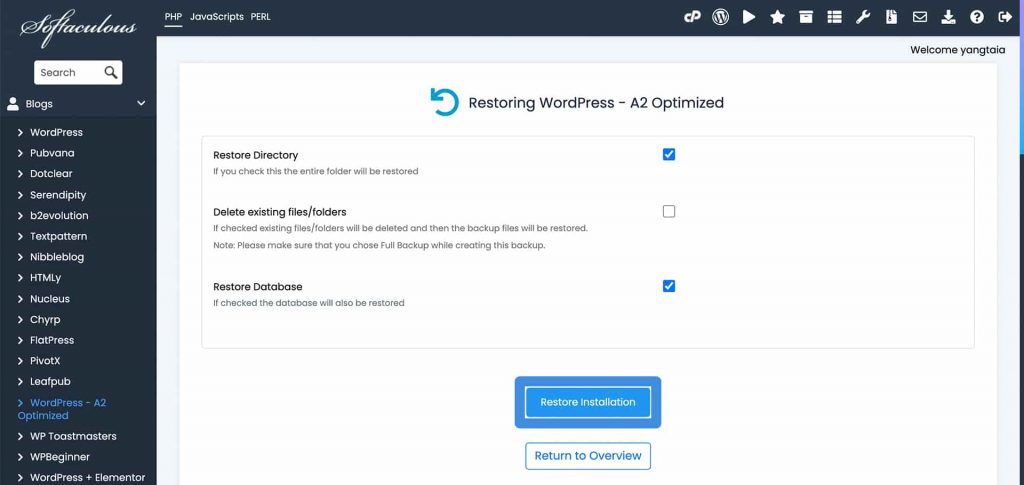
系統會跳出一視窗「Are you sure you want to restore the installation?」詢問你是否確定要執行本次還原,確認沒問題,點擊「確定」。
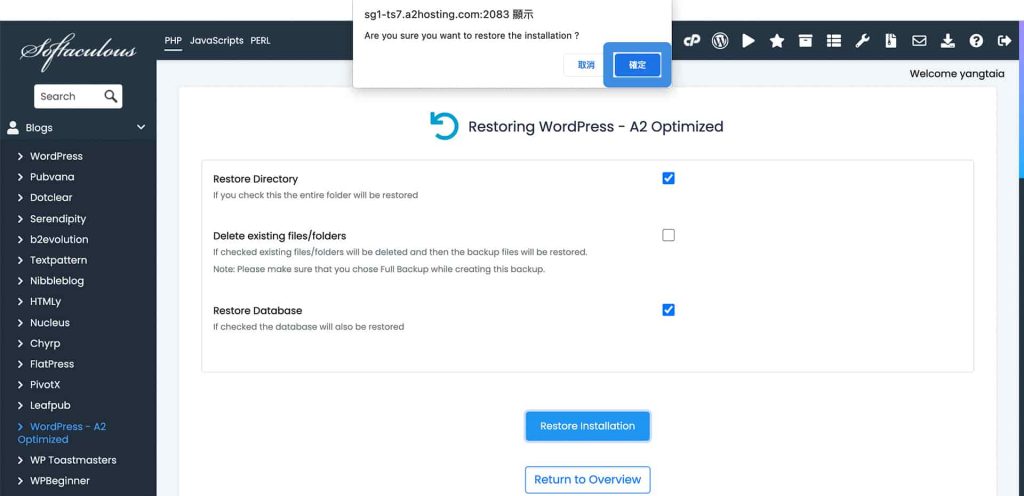
系統開始進行還原程序,等待約3-4分鐘,注意:還沒100%完成都不要離開此頁面。
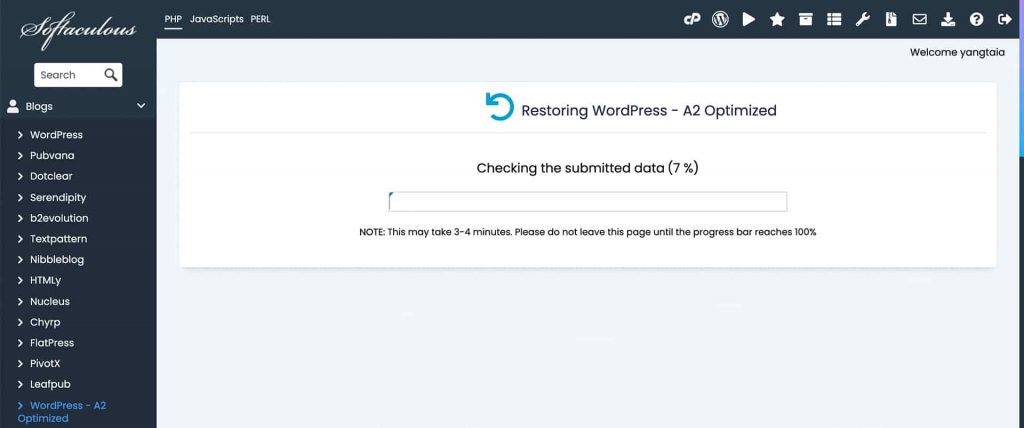
還原成功後,畫面上會顯示「Your Backup has been restored successfully」,表示備份檔已成功還原囉!
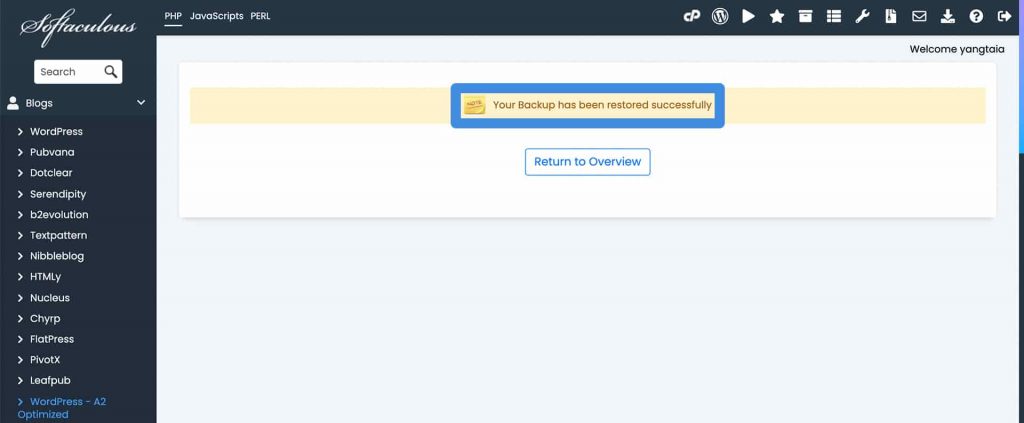
完成Cloudways搬家到A2 Hosting
好啦!恭喜您們成功將網站從 Cloudways 搬家至 A2 Hosting 主機,目前漾泰網站也是放置在 A2 Hosting 主機上,用起來也沒遇到什麼問題喔!
最後,為了鼓勵漾站長持續產出嘔心瀝血的作品,都歡迎在下方留言讓我知道你的學習心得,或是如果有什麼問題想問也歡迎在下方留言給我喔!


非常感謝站長的教學
Cloudflare段的設定&後面的自動備份非常有幫助
不客氣:) 希望對你有幫助